Πρόσβαση στους κωδικούς πρόσβασης και τα πλήκτρα αναγνώρισης που αποθηκεύονται στο Mac σας – Apple Assistance (FR), πώς να βρείτε κωδικούς πρόσβασης και αποθηκευμένα κλειδιά πρόσβασης στο Mac – Apple Assistance (CA)
Πώς να βρείτε κωδικούς πρόσβασης και πρόσβαση σε πλήκτρα που αποθηκεύονται στο Mac σας
Το iCloud Trousseau ενημερώνει τους κωδικούς πρόσβασης, τα πλήκτρα πρόσβασης και άλλες ασφαλείς πληροφορίες για το iPhone, το iPad, το iPod touch, το Mac ή το PC.
Πρόσβαση στους κωδικούς πρόσβασης και τα κλειδιά αναγνώρισης που αποθηκεύονται στο Mac σας
Βρείτε, τροποποιήστε ή διαγράψτε τους κωδικούς πρόσβασης και τα πλήκτρα αναγνώρισης που αποθηκεύονται στο Mac σας και ενημερώστε τα σε όλες τις συσκευές σας.
Εμφάνιση κωδικών πρόσβασης και κλειδιά αναγνώρισης που αποθηκεύονται στις ρυθμίσεις του συστήματος
- Επιλέξτε το μενού Apple > Ρυθμίσεις συστήματος. Κάτω από το MacOS Monterey, επιλέξτε το μενού Apple > Προτιμήσεις συστήματος.
- Κάντε κλικ στους κωδικούς πρόσβασης.
- Συνδεθείτε χρησιμοποιώντας το αναγνωριστικό αφής ή εισαγάγετε τον κωδικό πρόσβασης του λογαριασμού χρήστη σας.
- Επιλέξτε έναν ιστότοπο και, στη συνέχεια, κάντε κλικ στο κουμπί Εμφάνιση λεπτομερειών
 . Κάτω από το MacOS Monterey, κάντε κλικ στην επιλογή Τροποποίηση.
. Κάτω από το MacOS Monterey, κάντε κλικ στην επιλογή Τροποποίηση. 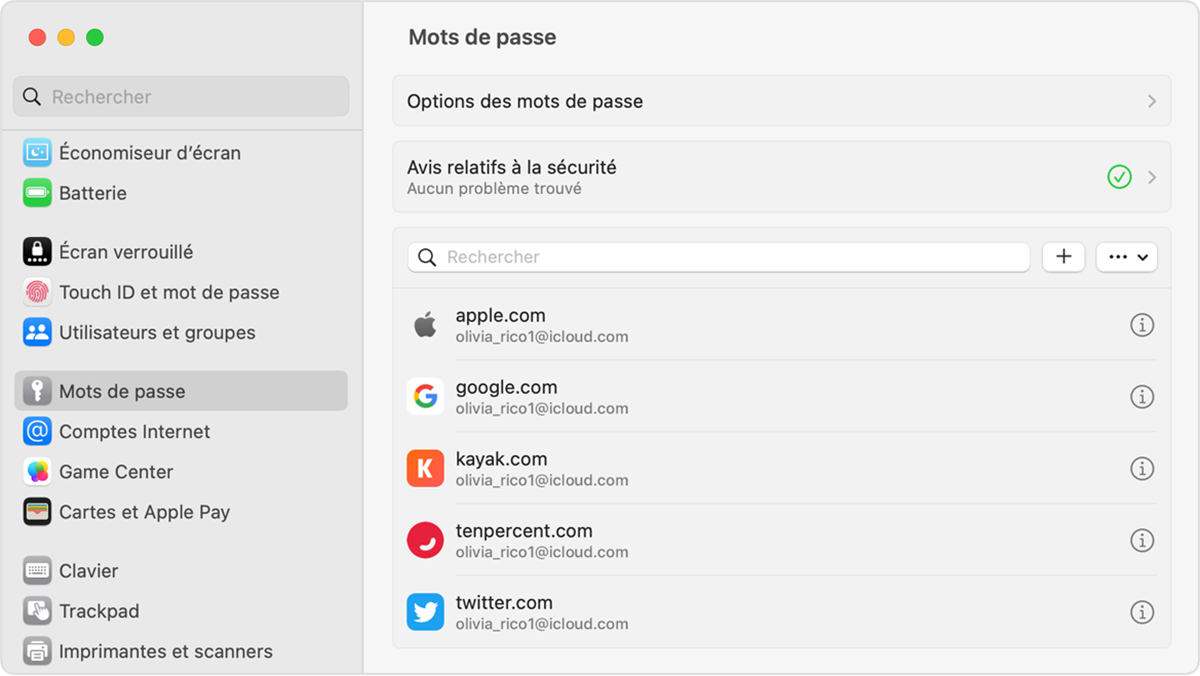
- Για να διαγράψετε έναν κωδικό πρόσβασης, κάντε κλικ στην επιλογή Διαγραφή κωδικού πρόσβασης
- Για να το ενημερώσετε, αλλάξτε το και, στη συνέχεια, κάντε κλικ στην επιλογή Αποθήκευση.
Εμφάνιση κωδικών πρόσβασης και κλειδιά αναγνώρισης που αποθηκεύονται σε σαφάρι
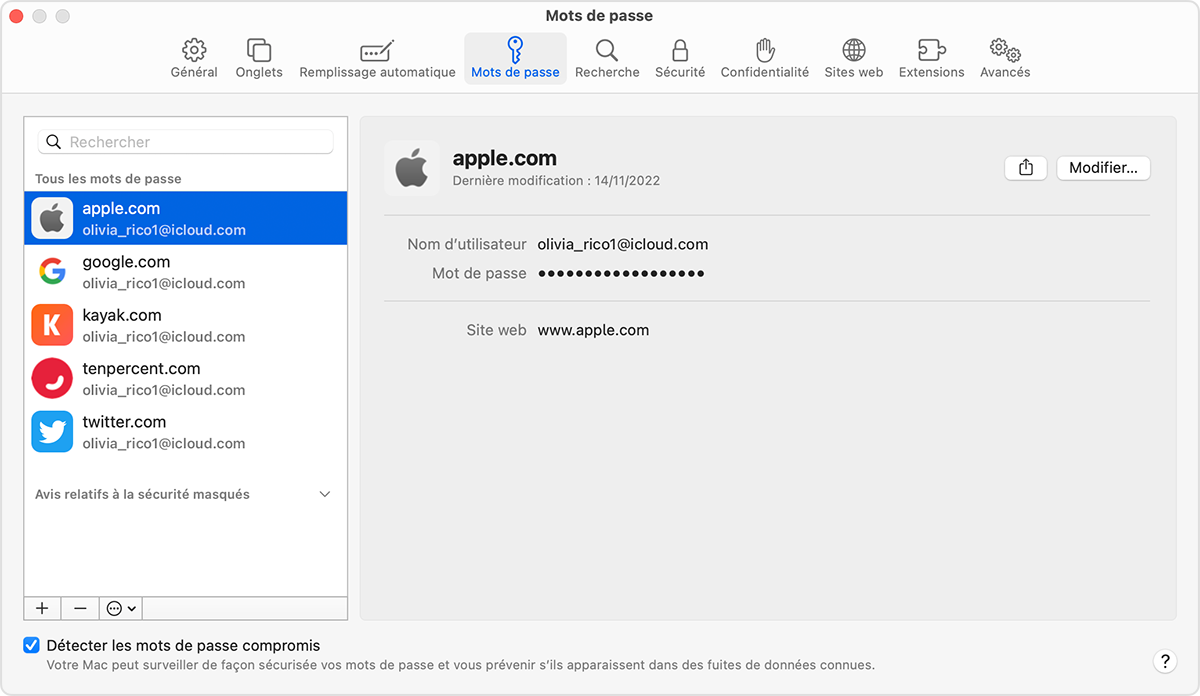
- Ανοίξτε το σαφάρι.
- Στο μενού Safari, επιλέξτε Ρυθμίσεις (ή προτιμήσεις) και, στη συνέχεια, κάντε κλικ στην επιλογή Κωδικοί πρόσβασης.
- Συνδεθείτε χρησιμοποιώντας το αναγνωριστικό αφής ή εισαγάγετε τον κωδικό πρόσβασης του λογαριασμού χρήστη σας.
- Επιλέξτε έναν ιστότοπο και, στη συνέχεια, κάντε κλικ στην επιλογή Αλλαγή.
- Για να διαγράψετε έναν κωδικό πρόσβασης, κάντε κλικ στην επιλογή Διαγραφή κωδικού πρόσβασης.
- Για να το ενημερώσετε, αλλάξτε το και, στη συνέχεια, κάντε κλικ στην επιλογή Αποθήκευση.
Μπορείτε επίσης να ζητήσετε από το Siri να εμφανίσει τους κωδικούς πρόσβασής σας λέγοντας, για παράδειγμα, “Say Siri, εμφανίζει τους κωδικούς πρόσβασής μου”.
Δείξτε τους κωδικούς πρόσβασής σας σε όλες τις συσκευές σας με το trousseau iCloud
Το iCloud Trousseau ενημερώνει τους κωδικούς πρόσβασής σας, τα πλήκτρα αναγνώρισης και άλλες ασφαλείς πληροφορίες στο iPhone, το iPad, το iPod touch, το Mac ή το PC.
Αποθηκεύστε πληροφορίες πιστωτικής κάρτας χρησιμοποιώντας αυτόματη πλήρωση
Η αυτόματη λειτουργικότητα πλήρωσης παρέχει αυτόματα ορισμένα στοιχεία, όπως οι πληροφορίες από τις πιστωτικές κάρτες που έχουν καταγραφεί προηγουμένως, από τις επαφές που καταγράφηκαν στην εφαρμογή Επαφών κ.λπ.
Πώς να βρείτε κωδικούς πρόσβασης και πρόσβαση σε πλήκτρα που αποθηκεύονται στο Mac σας
Βρείτε, τροποποιήστε ή διαγράψτε τους κωδικούς πρόσβασης και τα κλειδιά πρόσβασης που αποθηκεύονται στο Mac σας και ενημερώστε τα σε όλες τις συσκευές σας.
Εμφάνιση κωδικών πρόσβασης και καταγεγραμμένων πλήκτρων πρόσβασης στις ρυθμίσεις του συστήματος
- Επιλέξτε το μενού Apple > Ρυθμίσεις συστήματος. Κάτω από το MacOS Monterey, επιλέξτε το μενού Apple > Προτιμήσεις συστήματος.
- Κάντε κλικ στους κωδικούς πρόσβασης.
- Συνδεθείτε με αναγνωριστικό αφής ή εισαγάγετε τον κωδικό πρόσβασης από τον λογαριασμό χρήστη σας.
- Επιλέξτε έναν ιστότοπο και, στη συνέχεια, κάντε κλικ στο κουμπί Εμφάνιση λεπτομερειών
 . Κάτω από το MacOS Monterey, κάντε κλικ στην επιλογή Τροποποίηση.
. Κάτω από το MacOS Monterey, κάντε κλικ στην επιλογή Τροποποίηση. 
- Για να διαγράψετε έναν κωδικό πρόσβασης, κάντε κλικ στην επιλογή Διαγραφή κωδικού πρόσβασης.
- Για να ενημερώσετε έναν κωδικό πρόσβασης, αλλάξτε τον και, στη συνέχεια, κάντε κλικ στην επιλογή Αποθήκευση.
Εμφάνιση κωδικών πρόσβασης και πρόσβαση σε πλήκτρα που αποθηκεύονται σε σαφάρι
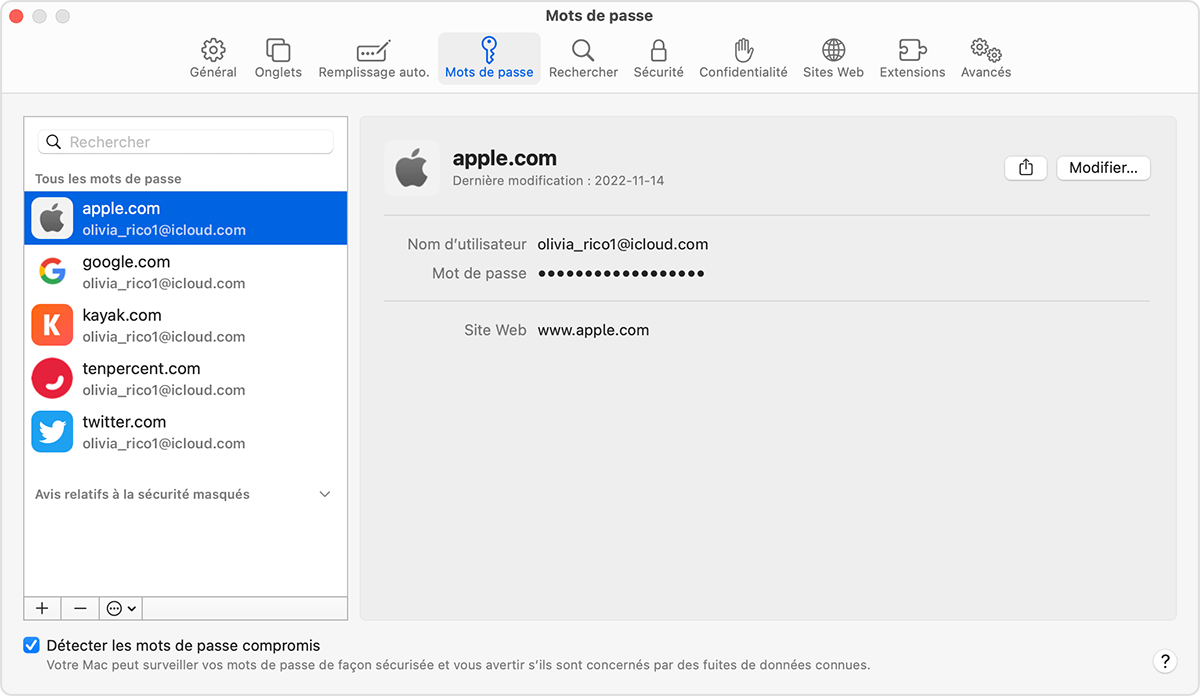
- Ανοίξτε το σαφάρι.
- Στο μενού Safari, επιλέξτε Ρυθμίσεις (ή προτιμήσεις) και, στη συνέχεια, κάντε κλικ στην επιλογή Κωδικοί πρόσβασης.
- Συνδεθείτε με αναγνωριστικό αφής ή εισαγάγετε τον κωδικό πρόσβασης από τον λογαριασμό χρήστη σας.
- Επιλέξτε έναν ιστότοπο και, στη συνέχεια, κάντε κλικ στην επιλογή Αλλαγή.
- Για να διαγράψετε έναν κωδικό πρόσβασης, κάντε κλικ στην επιλογή Διαγραφή ενός κωδικού πρόσβασης.
- Για να ενημερώσετε έναν κωδικό πρόσβασης, αλλάξτε τον και, στη συνέχεια, κάντε κλικ στην επιλογή Αποθήκευση.
Μπορείτε επίσης να χρησιμοποιήσετε το Siri για να εμφανίσετε τους κωδικούς σας λέγοντας, για παράδειγμα, “Hey Siri, παρακολουθήστε τους κωδικούς πρόσβασής μου”.
Αποθηκεύστε τους κωδικούς πρόσβασής σας σε όλες τις συσκευές σας με το Trouseau Keys Icloud.
Το iCloud Trousseau ενημερώνει τους κωδικούς πρόσβασης, τα πλήκτρα πρόσβασης και άλλες ασφαλείς πληροφορίες για το iPhone, το iPad, το iPod touch, το Mac ή το PC.
Χρησιμοποιήστε αυτόματη πλήρωση για να αποθηκεύσετε πληροφορίες πιστωτικής κάρτας
Η συμπλήρωση μεταξύ αυτομάτων μεταξύ αντικειμένων, όπως οι λεπτομέρειες της πιστωτικής σας κάρτας που αποθηκεύτηκε προηγουμένως, τα στοιχεία επικοινωνίας από την εφαρμογή Επαφών κ.λπ.



