How to transfer data to a new iPhone?, Transfer data from an old iPhone to a new iPhone: easy, fast and safe
Transfer data to a new iPhone
Disadvantages
- The transfer speed is average.
- Depends on a good network environment.
- The method will no longer be available after activating the new iPhone.
How to transfer data to a new iPhone ?
You want to know how to transfer data to a new iPhone ? This guide offers you 5 ways that can help you transfer data to the new iPhone 14. Whether you want to transfer data during or after the configuration, you will find the available way in this article.
By Yveline/Updated on 07/26/2023
How to transfer data to a new iPhone
You intend to buy iPhone 14 this year ? It’s a good idea ! You can enjoy the fastest smartphone chip for all time, the most advanced system of all time, the Super Retina XDR screen, etc.

Upgrading an old iPhone to a new iPhone is not a difficult thing. Apple makes it possible to transfer data to the new iPhone during configuration. If you have already configured your new iPhone, you can let third -party transfer tools help you transfer the data without erasing it. Continue to read to find the method that suits you best.
How to transfer data to a new iPhone during configuration ?
In the past, users could only choose restoration from an iCloud or iTunes backup to move the data from an old iPhone to a new iPhone. With iOS 11, quick start has been introduced to help users configure a new iPhone from an old iPhone. In addition, if the old iPhone uses iOS 12.4 or a later version, the apparatus migration with quick starting device is another choice to transfer all wireless data.
Method 1. How to transfer an iPhone to a new iPhone via fast start -up
You can use quick start to configure iPhone 14 using the old iPhone information, then restore data from iCloud or iTunes backup.
Step 1. Turn on your new iPhone and place it near your old iPhone.
2nd step. The quick start screen is displayed on your old iPhone and offers you to use your Apple identifier to configure your new iPhone> Press Continue to confirm.

Step 3. An animation is displayed on your new iPhone 14> Hold your old iPhone above the new iPhone, then center animation in the viewfinder.
Step 4. Enter the old iPhone access code on your new iPhone> follow the instructions to configure Face ID/Touch ID.
Step 5. Enter your Apple identifier and access code when you are asked.
Step 6. On the apps and data screen, you can choose to Restore from iCloud or choose Restore via a Mac or PC.
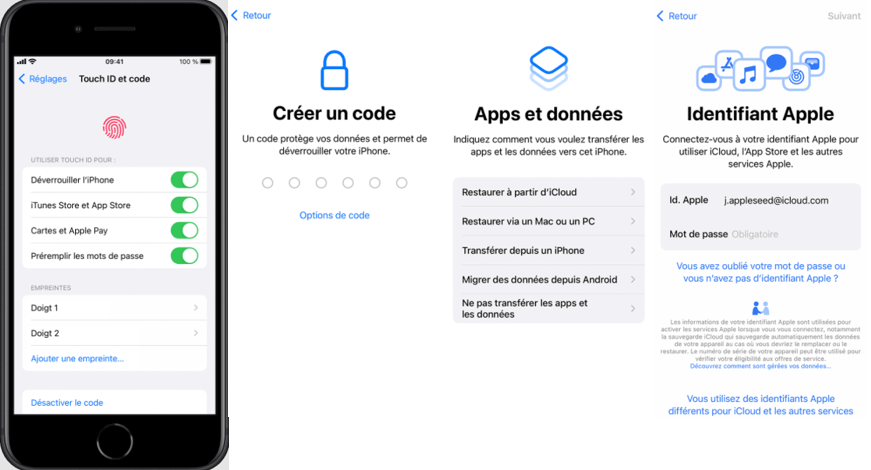
Method 2. How to transfer an iPhone to a new iPhone via the migration of the iPhone
If your old iPhone uses iOS 12.4 And later, you can let the device migration help you transfer all the old iPhone data to the new iPhone 14 directly. It’s a good choice if you want to transfer iPhone to iPhone without backup.
Step 1. Turn on your new iPhone 14 and use quick start to configure your new iPhone.
2nd step. On the screen Transfer data, Choose the option Transfer from iPhone.

Keep your devices near each other until the transfer process is finished. Make sure Wi-Fi works well, otherwise you may encounter the problem of iPhone blocked on data transfer.
How to transfer data to a new iPhone after configuration ?
You have already configured your iPhone, but you now want to transfer files from your old iPhone to it ? You have the choice between three methods.
Method 1. How to transfer a backup to a new iPhone via Fonetool
Fonetool is a professional data management tool for the iPhone for backup and data transfer. It offers two transfer methods – selective transfer and complete transfer – to help you transfer the data you need.
This method is particularly applicable to the following situations:
• Your old iPhone does not support quick start.
• You want to transfer specific data instead of transferring it all.
• You don’t want to erase the new iPhone and keep the data safe.
• Wi-Fi is of poor quality and that you do not want to wait for the transfer.
Fonetool supports all iPhone models, from iPhone 4 to new iPhone 14. Click the download button to get the tool and see how to use it to transfer data to the new iPhone 14.
Download
▍ Selectively transfer the data to the new iPhone 14
Fonetool supports selective backup and catering. You can take advantage of this feature to transfer photos, music, videos, contacts and messages.
Step 1. Launch Fonetool> Connect your old iPhone to the computer via the USB cable.
2nd step. Click on the option Phone backup > Selective backup > Start backup.
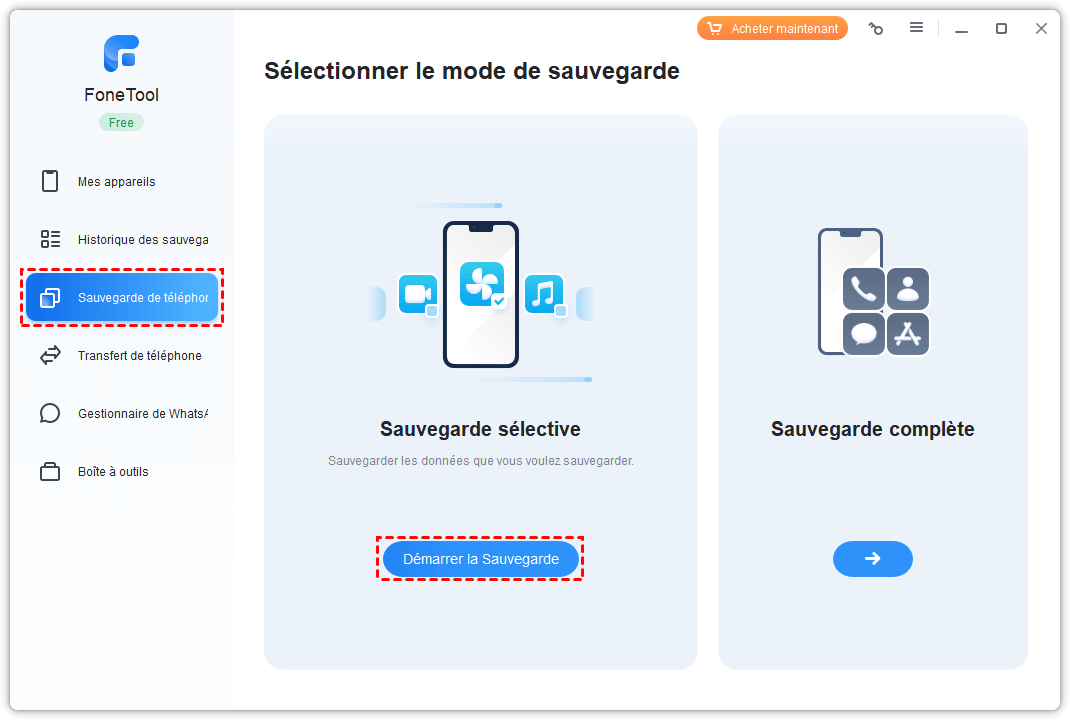
Step 3. Click on the icon to select the data you need> click on the option Choose the storage path To modify the backup location> Finally, click on Start backup.
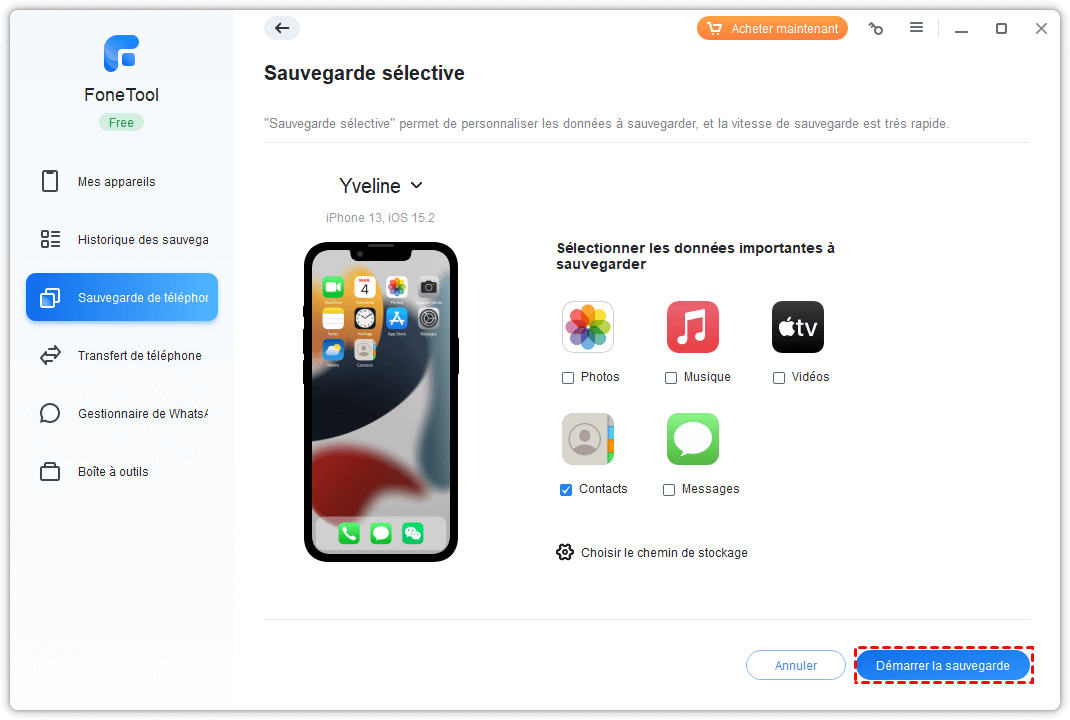
Step 4. When the backup is finished, unplug the old iPhone and connect the iPhone 14> Go to History of backups > Find the backup you have created and click on the catering icon.
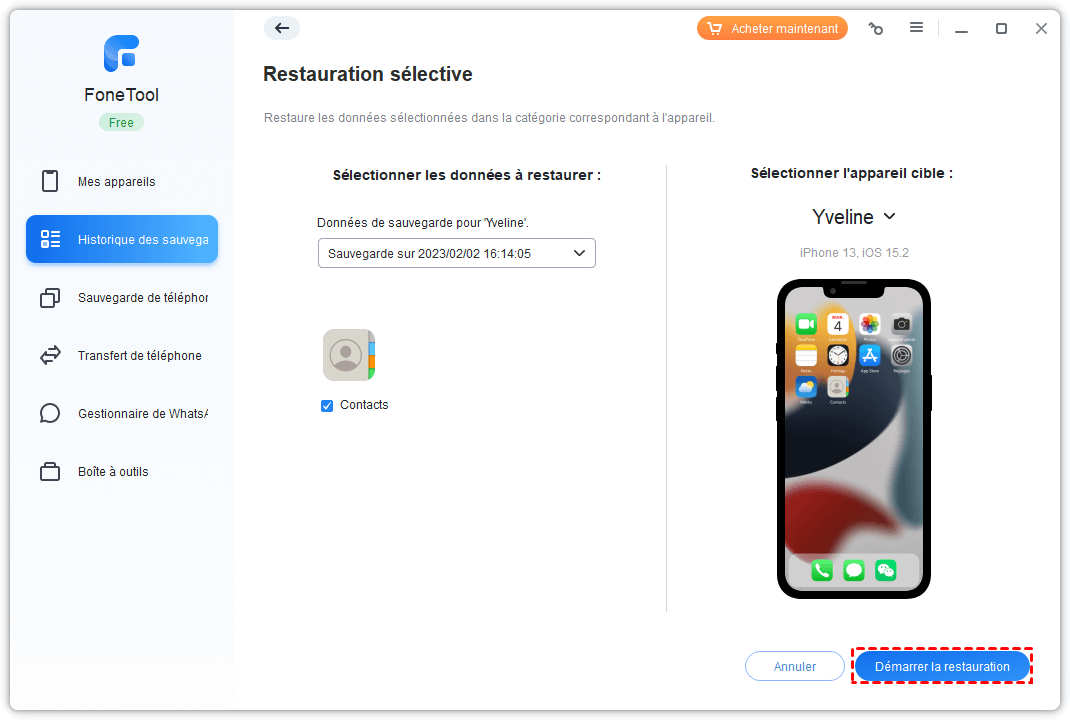
Step 5. Confirm the files that will be transferred to the iPhone> Click on Start catering (This operation does not erase existing data on the iPhone).
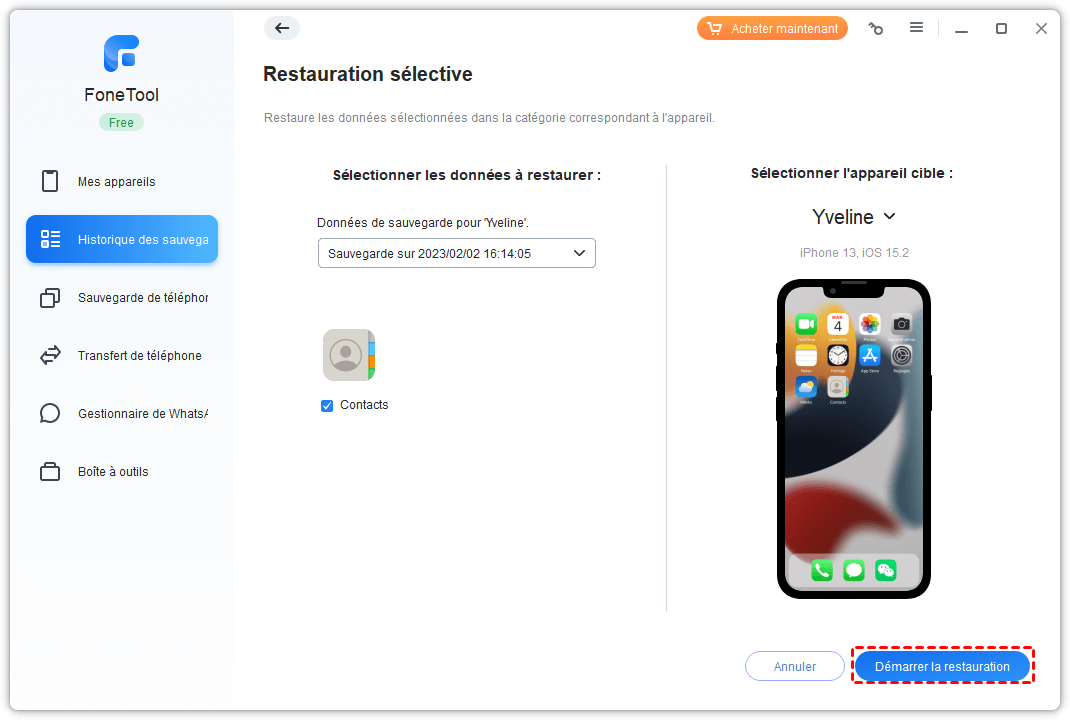
▍ Transfer data from an old iPhone to the new iPhone 14 with one click
The tool From iPhone to iPhone Can help you transfer all content and settings, including photos, contacts, call history, text messages, safari (history, bookmarks), applications (data files, preferences), parameters of the parameters system.
Step 1. Open Fonetool and plug in your old iPhone and your new iPhone 14.
2nd step. Click on Phone transfer > iPhone to iPhone > Start transfer in the toolbar.

Step 3. Confirm the source device and the target device> Activate safeguarding encryption > Click on Start transfer. When the transfer is finished, your new iPhone will be restarted automatically.

✏️ Note: If there is only one USB data cable, you can use the Full Fonetool backup function to save the whole device on a PC, then Restore backup on another iPhone.
Method 2. How to transfer a backup to a new iPhone via iCloud
iCloud can help you transfer the data from an old iPhone to a new iPhone, but it has some disadvantages that. For example, it only offers 5 GB of free storage space, it requires good Wi-Fi connection, the transfer takes a lot of time, etc.
▍ Transfer data to the new iPhone 14 with iCloud backup
Step 1. Make an iCloud backup on your old iPhone: Go to Settings > Press your name > Press iCloud > Activate the iCloud backup > Press Save now.

2nd step. Restore iCloud backup on the iPhone 14: erase your iPhone and adjust it until you access the screen Apps and data > Choose Restore from iCloud To choose the right backup and start.
▍ Transfer data to the new iPhone 14 with iCloud synchronization
You can activate the photo synchronization option, messaging, contacts, calendars, reminders, notes, etc. Between two iPhones.
Step 1. On an old iPhone: Go to Settings > Press your name > Press iCloud > Activate the categories you want to synchronize.
2nd step. On the new iPhone 14: Do the same as above to activate the synchronization option.
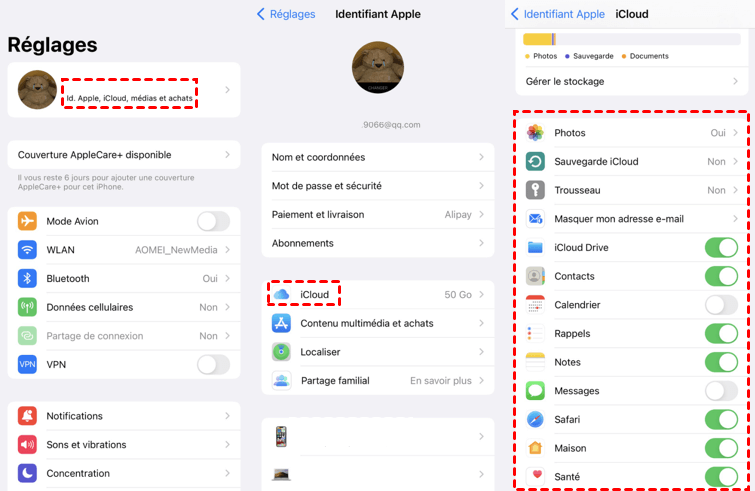
When your iPhones are connected to a Wi-Fi network, they automatically synchronize. You can connect your iPhones to the sector and let them transfer files overnight.
Method 3. How to transfer a backup to a new iPhone via iTunes
The use of iTunes to transfer data is a bit exceeded. Before the addition of iCloud to iOS 5, iTunes was the only way to transfer data between iphones. But today, there are many other more effective means that can help you perform this task, as Fonetool that we have presented before.
iTunes can help you transfer almost everything from the old iPhone to the new iPhone 14. However, it will take a long time to save and catering. Here are the steps to follow.
Step 1. Download and install the latest version of iTunes on the computer.
2nd step. Save the old iPhone: launch iTunes and connect the old iPhone> Click on the device tab > Choose Summary > Select this computer > Click on Save now.

Step 3. When the backup is finished, unplug the old iPhone and connect the new iPhone 14> Go to Summary > Click on Back up > Choose the backup you have done beforehand and wait for the process to end.

Conclusion
That’s all on how to transfer data to a new iPhone. You can transfer data during the configuration process via quick start. If you want to transfer data to the new iPhone 14 After the configuration, you can let Fonetool help you transfer specific data without erasing the data or making an iPhone backup.
Yveline is a editor of Aomei Technology; She has a great passion for providing solutions to users to resolve any mobile phone backup problem.. In addition to writing articles on backups, she has also published excellent tutorials on disk management/partitions to ensure data security. In her free time, Yveline likes to learn IT to improve or stay with her family to have a good day.
Other related items
Solutions: IPhone backup impossible space insufficient PC
When iTunes indicates that iPhone backup impossible because of insufficient space on PC, is it really because of the lack of space available in each partition ? You will know where your iTunes backup is stored and how to manage the size of your iPhone backup.
[7 Methods] How to solve the $ 4000 error in iPhone update ?
The update of the iPhone corrects current iOS bugs and adds new features to the iPhone. You may have downloaded the iPhone update in iTunes but you cannot update your iPhone because of error 4000. Read this guide to know the error and easily correct it.
[3 ways] How to save iPhone 14 on Windows PC 11/10/8/7
If you want to know how to save iPhone on PC to free up storage and avoid data loss, this guide gives you three methods for backing from iPhone 14 on PC. Compare the methods to each other, and choose the most satisfactory to protect your data.
Get free Fonetool
Single Window, Iphone Data Backup and Management Solution.
Transfer data to a new iPhone
You have a new iPhone 14 ? You want to transfer photos, contacts, messages and videos from iPhone 13 to iPhone 14 ? You find it difficult to reset iPhone ? You fear the failure of the transfer and the loss of data ? Get the full tip and the simple method to transfer an old iPhone to the new now.
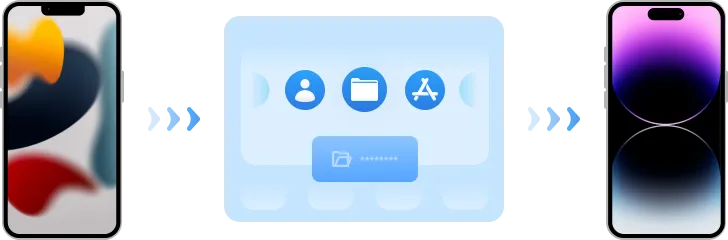
How to go before going to a new iPhone ?
How to avoid the failure of the transfer of the iPhone 14 as much as possible ? We have summarized the experience and provided the following advice to help you in the rest of the iPhone to iPhone transfer process without errors.
First save the old device
The data is precious. Save your old device data to avoid loss of data.
- Completely or selectively save photos, contacts, songs, messages, etc. iPhone.
- Restore backup files on the device without erasing the data.
- Preview content before backing up to confirm the data you need.
Convert a SIM card to ESIM (US version)
The US version of the iPhone 14 uses the location of the ESIM card instead of that of the nano-sim card, learn how to exchange Sim and how to activate Esim.
Please check that: a. The two phones are nearby, unlocked and operate under iOS 16. B. Bluetooth of your two phones is activated. VS. Save iPhone contacts in advance in case the transfer fails.
Access Settings > Cellular data > Add an esim card > Transfer from an iPhone nearby.
More details that you may have missed
Check that the two devices have a battery at least 60 % before migrating the data.
Confirm that you have disappeared your Apple Watch on your old laptop.
Put your old mobile to the latest version of iOS before transfer.
Remove or update the old version of the application on your old iPhone.
Quickly transfer all data to the new iPhone 14
With the simple Fonetool tool, any user can learn how to transfer data from iPhone to iPhone in a few clicks.
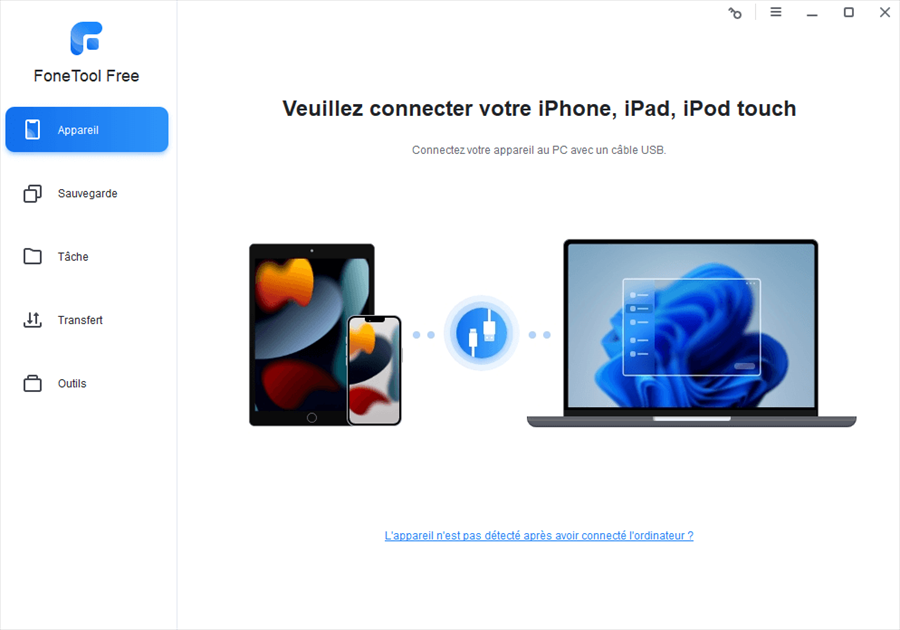
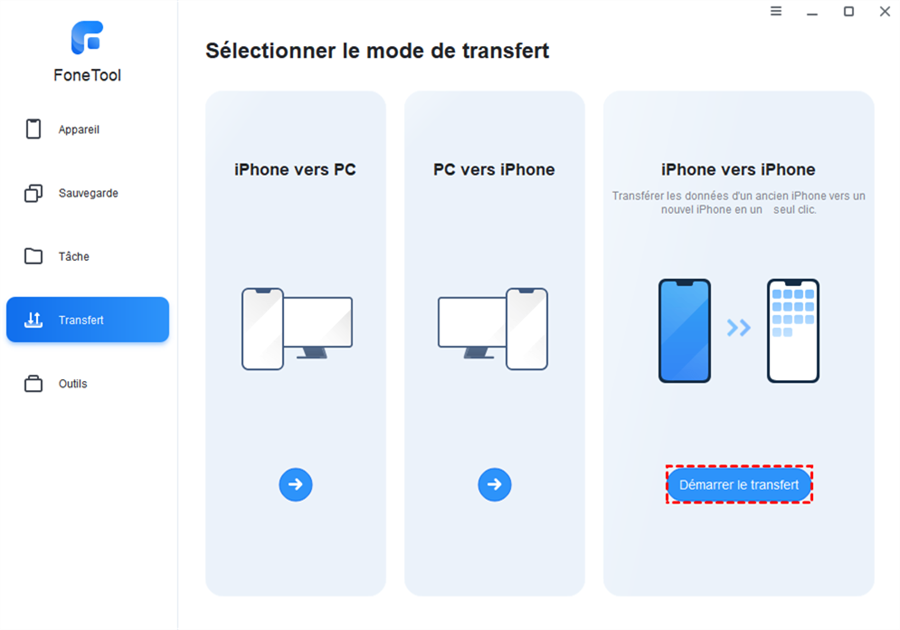
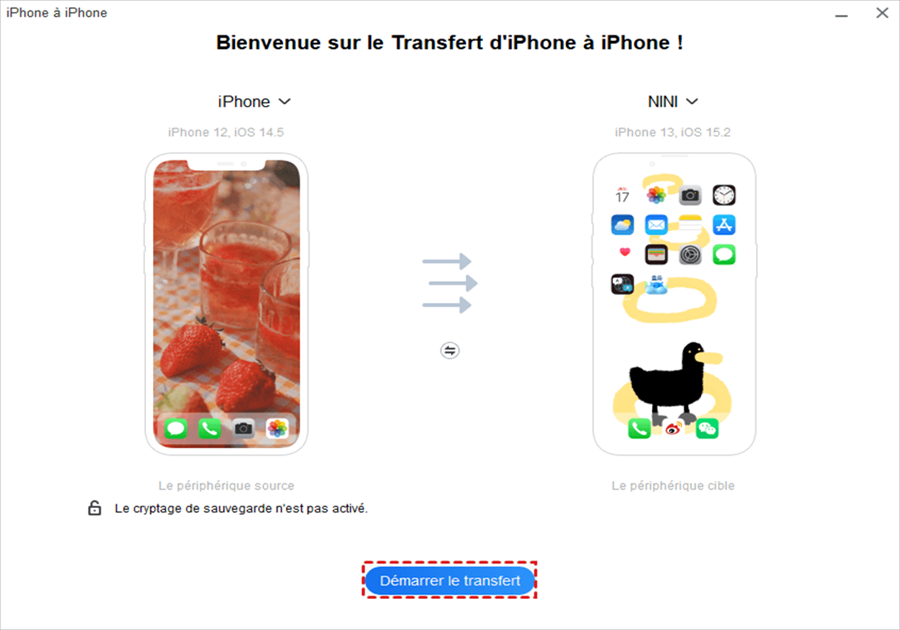
The simplest iPhone transfer assistant

- IPhone transfer in 1 click
- Ultra-fast transfer speed
- Easy to use interface
- Preview of the necessary files
- No required network
- All-in-one iPhone data management
- Backup and restoration of the iPhone
Annual
Automatic renewal. Get the new versions for free until you annul the subscription.
39 ,99 € €
Updates for life
Unique purchase. Free life updates to all new subsequent versions.
59 ,99 € €
Transfer data to a new iPhone by other means
Simple data transfer method before activating a new iPhone. Depending on the screen use guide, the old iPhone data can be transferred directly to the new iPhone.
A popular option to move data from one iPhone to another, now try to restore your desired data on a new iPhone via iCloud.
IOS – iTunes media management tool can help users import the files they need the PC to the new iPhone.
With quick start
1 Connect the old and the new iPhone to the same Wi-Fi network and bring them together.
2 Press Continue To respond to the prompt that appears on your device. If the prompt disappears, restart the two devices.
3 Enter the access code of your old iPhone on your new iPhone and configure Face ID or Touch ID.
4 Press Transfer from iPhone Wait until the data of the old iPhone is transferred to the new iPhone.
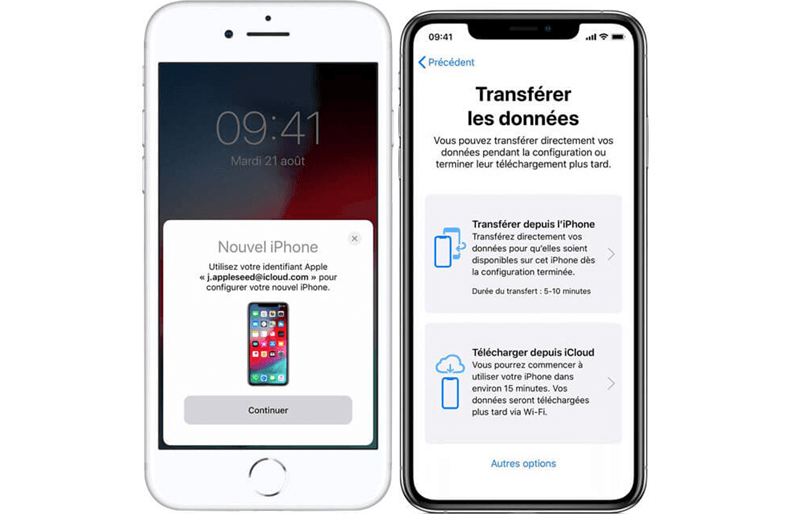
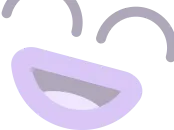
BENEFITS
- Simple steps.
- Does not depend on third -party tools.
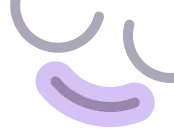
Disadvantages
- The transfer speed is average.
- Depends on a good network environment.
- The method will no longer be available after activating the new iPhone.
1 Save your old iPhone data on iCloud space.
2 Access Settings of the new iPhone> Select General.
3 Select Transfer or reset the iPhone > Press Erase content and settings.
4 Restart The new iPhone> Connect Wi-Fi> Select Restore from iCloud.

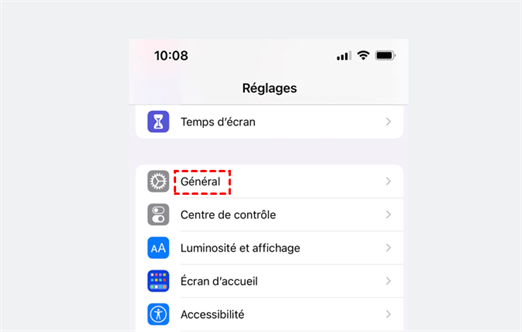
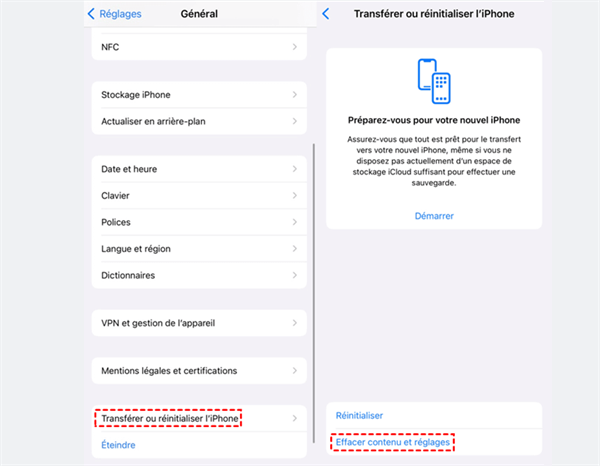
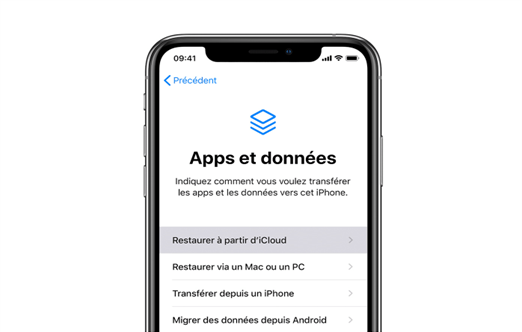
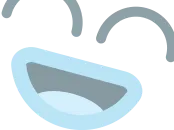
BENEFITS
- Easy to use.
- The old phone is not essential
- Supports selective files of files.
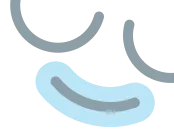
Disadvantages
- The process can take a long time.
- A large number of long -term data backups is expensive.
- Depends on a good network environment.
- Unable to transfer applications.
1 Launch iTunes and connect the old iPhone to the PC with a USB cable.
2 Wait until the device connection is finished, then click on Summary > Save now.
3 Connect your new iPhone to a PC, and press the device icon On your iTunes screen.
4 Click on Summary > Back up, Select the file you want to import on your phone, then press Restore.
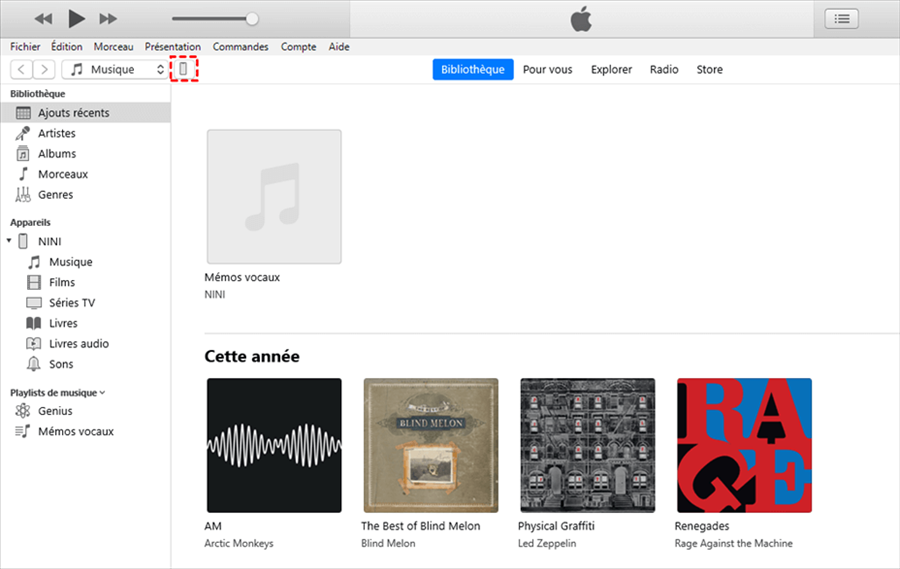
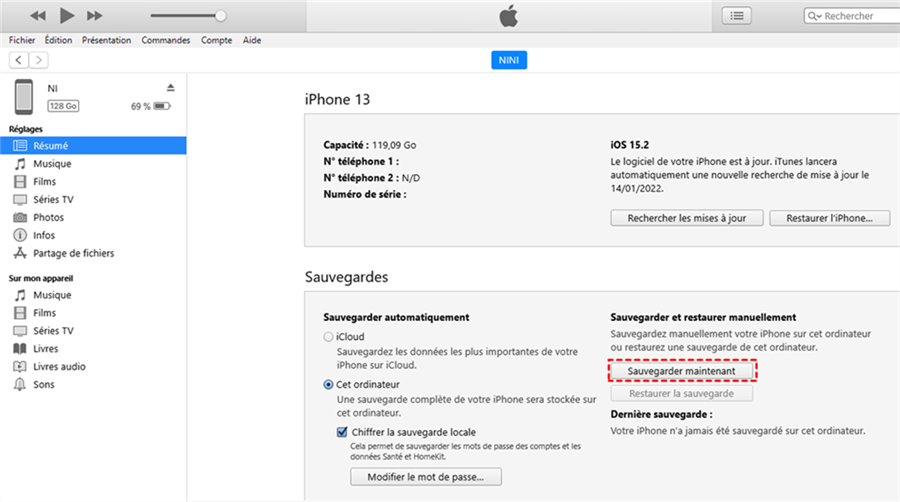
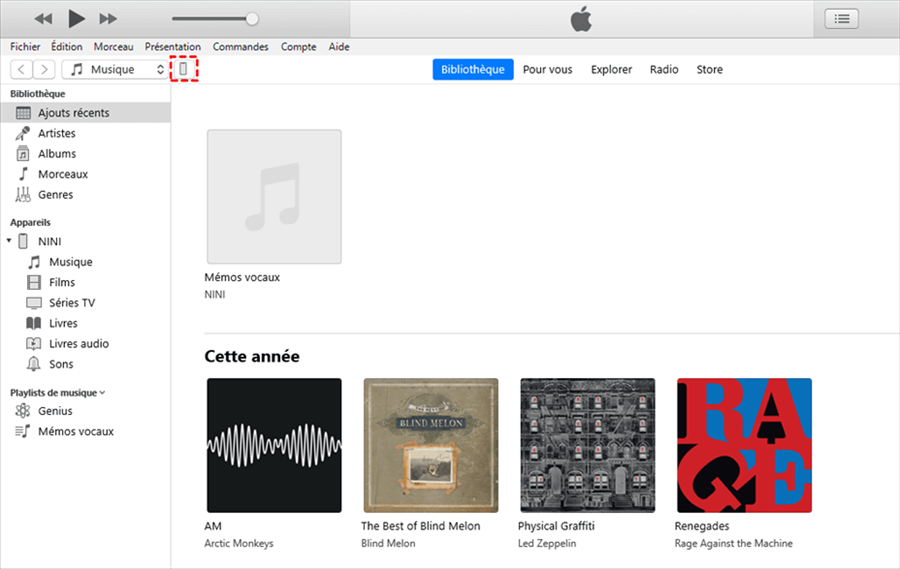
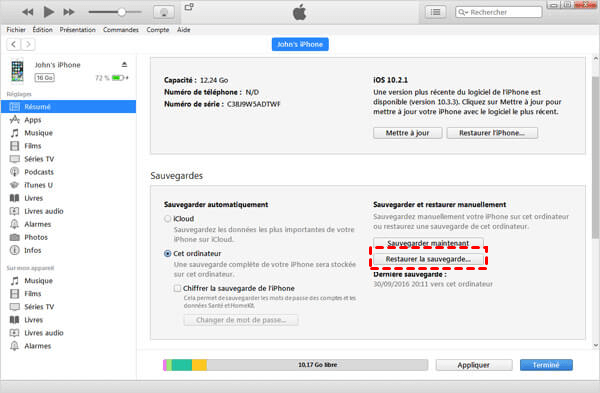
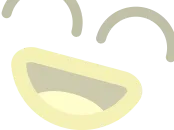
BENEFITS
- Free.
- Supports selective files of files.
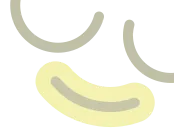
Disadvantages
- The operation is more complex.
- iTunes may work slowly.
- Interaction worse than other ways.
End of iPhone transfer ? Do not rush to leave !
Erase the data from the old iPhone
Completely erase the content of the old iPhone before selling or giving it, thus eliminating 100 % the possibilities of information violation, theft of credit cards and identity falsification.
Disconnecting the iCloud account
iCloud synchronization on all the devices to which you are connected. Even if you delete all data from the current iPhone, this will not affect iCloud on other devices. You can log out of iCloud account on all your old devices to keep your data safe.
Steps: Go to settings> Apple id> Disconnection> Enter your password and deactivate the Localize function> Disconnection.
Dissociate the old iPhone from the Apple account
The Apple identifier saves all the devices you use. Please properly dissociate your old iPhone from your Apple account after stopping using it, to prevent information from being changed.



