Πώς να ανακτήσετε το SMS σας σε ένα νέο iPhone? 4 διαθέσιμες μέθοδοι, μεταφορά SMS και MMS από το iPhone σας στο Mac ή το iPad – Apple Assistance (CA)
Μεταφέρετε SMS και MMS από το iPhone σας στο Mac ή το iPad σας
Πώς να αποθηκεύσετε το SMS iPhone στον υπολογιστή ? Διαβάστε αυτόν τον οδηγό για να μάθετε 2 μεθόδους για να αποθηκεύσετε μηνύματα iPhone στον υπολογιστή. Μπορείτε να χρησιμοποιήσετε το iTunes ή ένα εργαλείο μεταφοράς iPhone.
Πώς να ανακτήσετε το SMS σας σε ένα νέο iPhone ? Διατίθενται 4 μέθοδοι
Αυτός ο οδηγός εξηγεί πώς να ανακτήσετε το SMS σας σε ένα νέο iPhone. Είτε θέλετε να μεταφέρετε όλα τα επιλεγμένα μηνύματα ή μηνύματα, θα βρείτε τη λύση.
Από την Yveline/Ενημερώθηκε στις 07/26/2023
Γιατί να ανακτήσετε το SMS σε ένα νέο iPhone ?
Μετά την αγορά ενός νέου iPhone, όπως το τελευταίο iPhone 14/13/12, οι περισσότεροι χρήστες θέλουν να μεταφέρουν το περιεχόμενο iPhone στο iPhone. Το SMS μεταφέρει διάφορες συνομιλίες με οικογένεια, συγγενείς, φίλους και συναδέλφους. Ξέρω ότι αυτές οι συνομιλίες σημαίνουν πολλά για εσάς, οπότε εδώ σε αυτόν τον οδηγό, θα σας πω τέσσερις μεθόδους για να μεταφέρετε μηνύματα στο νέο iPhone.
– Εάν θέλετε να μεταφέρετε όλα τα ασύρματα μηνύματα, ενεργοποιήστε το συγχρονισμό των μηνυμάτων στο iCloud.
– Εάν θέλετε να μεταφέρετε όλα τα μηνύματα κειμένου και imessage ή μερικά από αυτά, το Fonetool είναι η καλύτερη επιλογή.
– Εάν θέλετε να μεταφέρετε μηνύματα καθώς και άλλα δεδομένα, μπορείτε να επαναφέρετε το iPhone από ένα iTunes/iCloud backup.
Συνεχίστε να διαβάζετε για να μάθετε περισσότερα.
- Μέθοδος 1. Πώς να ανακτήσετε το SMS σας σε ένα νέο iPhone μέσω iCloud
- Μέθοδος 2. Πώς να ανακτήσετε το SMS σας σε ένα νέο iPhone μέσω του Fonetool
- Μέθοδος 3. Πώς να ανακτήσετε το SMS σας σε ένα νέο iPhone μέσω backup iCloud
- Μέθοδος 4. Πώς να ανακτήσετε το SMS σας σε ένα νέο iPhone μέσω του iTunes
Μέθοδος 1. Πώς να ανακτήσετε το SMS σας σε ένα νέο iPhone μέσω iCloud
Από το iOS 11.4, η Apple εισήγαγε συγχρονισμό iCloud για μηνύματα. Μόλις ενεργοποιηθεί αυτή η λειτουργία, όλα τα μηνύματά σας θα αποθηκευτούν στο σύννεφο και θα συγχρονιστούν μεταξύ όλων των συσκευών σας χρησιμοποιώντας τον ίδιο λογαριασμό Apple. Σημειώστε ότι έχετε μόνο 5 GB δωρεάν αποθηκευτικού χώρου.
Πριν ξεκινήσετε, βεβαιωθείτε ότι το iPhone σας είναι συνδεδεμένο σε ένα σταθερό δίκτυο Wi-Fi.
Βήμα 1. Ανοίξτε το μενού Ρυθμίσεις > Πατήστε [το όνομα σου] > ρώτλος.
2ο βήμα. Μετακινηθείτε προς τα κάτω για να βρείτε και Ενεργοποιήστε μηνύματα.
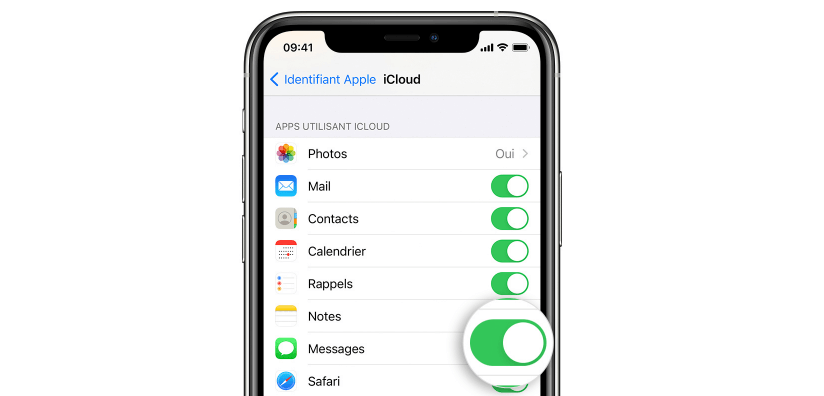
Βήμα 3. Εκτελέστε την ίδια λειτουργία όπως παραπάνω στο νέο iPhone και περιμένετε συγχρονισμό.
Μέθοδος 2. Πώς να ανακτήσετε το SMS σας σε ένα νέο iPhone μέσω του Fonetool
Το iCloud δεν υποστηρίζει επιλεκτική μεταφορά. Εδώ είναι ένα άλλο εργαλείο – fonetool για να σας βοηθήσει να μεταφέρετε μόνο τα απαραίτητα μηνύματα.
Δύο βήματα για τη μεταφορά:
① Αποθηκεύστε μηνύματα στο παλιό iPhone
② Επαναφορά αρχείων αντιγράφων ασφαλείας στο νέο iPhone
Μπορείτε να προεπισκόπετε και να επιλέξετε μηνύματα πριν από τη μεταφορά. Πάνω απ ‘όλα, δεν υπάρχει ανάγκη επαναφοράς του νέου σας iPhone και δεν θα διαγράψει τα υπάρχοντα δεδομένα στη συσκευή.
Το Fonetool υποστηρίζει τα περισσότερα μοντέλα iPhone, από το iPhone 4 έως το τελευταίο iPhone 14/13/12/11 και θα ήταν απόλυτα συμβατό με το τελευταίο iOS 16/15/14. Κατεβάστε, εγκαταστήστε και ξεκινήστε το εργαλείο στον υπολογιστή σας και ακολουθήστε τα λεπτομερή βήματα για να κάνετε τη μεταφορά SMS σε άλλα κινητά.
Κατεβάστε
Βήμα 1. Εκκίνηση Fonetool> Συνδέστε το παλιό σας iPhone στον υπολογιστή μέσω καλωδίου USB.
2ο βήμα. Κάντε κλικ στην επιλογή Αντίγραφο ασφαλείας του τηλεφώνου > Επιλεκτικό αντίγραφο ασφαλείας > Ξεκινήστε το αντίγραφο ασφαλείας.
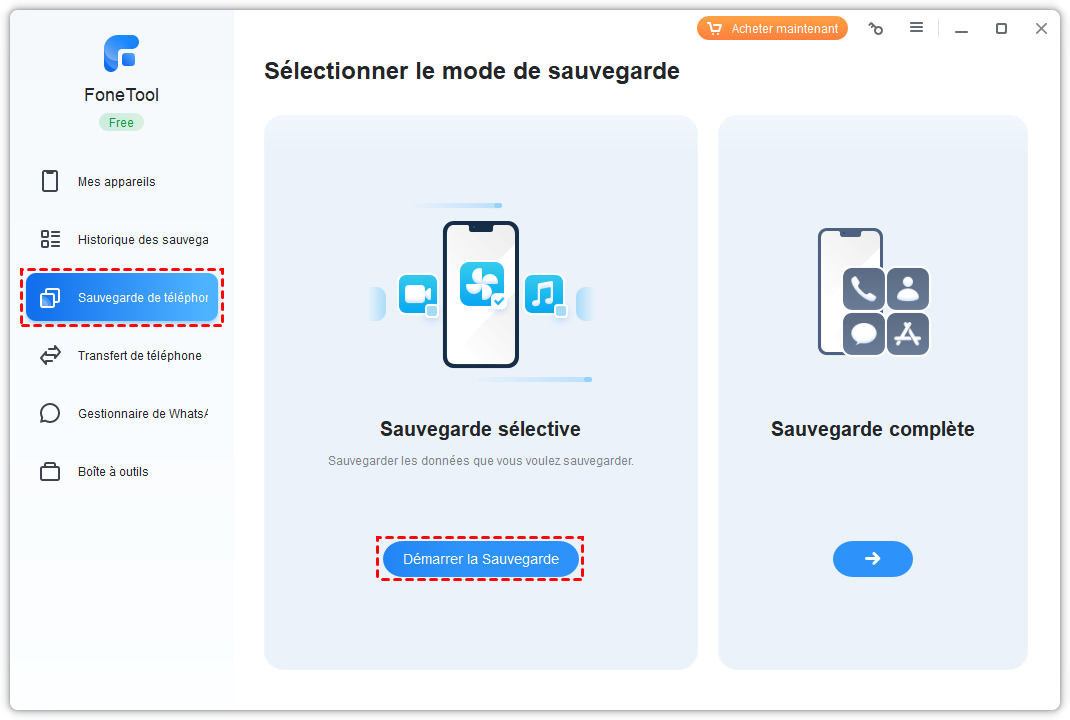
Βήμα 3. Επιλέγω το εικονίδιο μηνυμάτων Για να επιλέξετε τα μηνύματα imessage ή κειμένου που θέλετε να μεταφέρετε> κάντε κλικ στο κουμπί Εντάξει για να επιβεβαιώσετε.

Βήμα 4. Μπορείτε να κάνετε κλικ στην επιλογή Επιλέξτε τη διαδρομή αποθήκευσης Για να τροποποιήσετε την τοποθεσία δημιουργίας αντιγράφων ασφαλείας> Κάντε κλικ στο κουμπί Ξεκινήστε το αντίγραφο ασφαλείας Για να αρχίσετε να αποθηκεύετε τα μηνύματά σας.
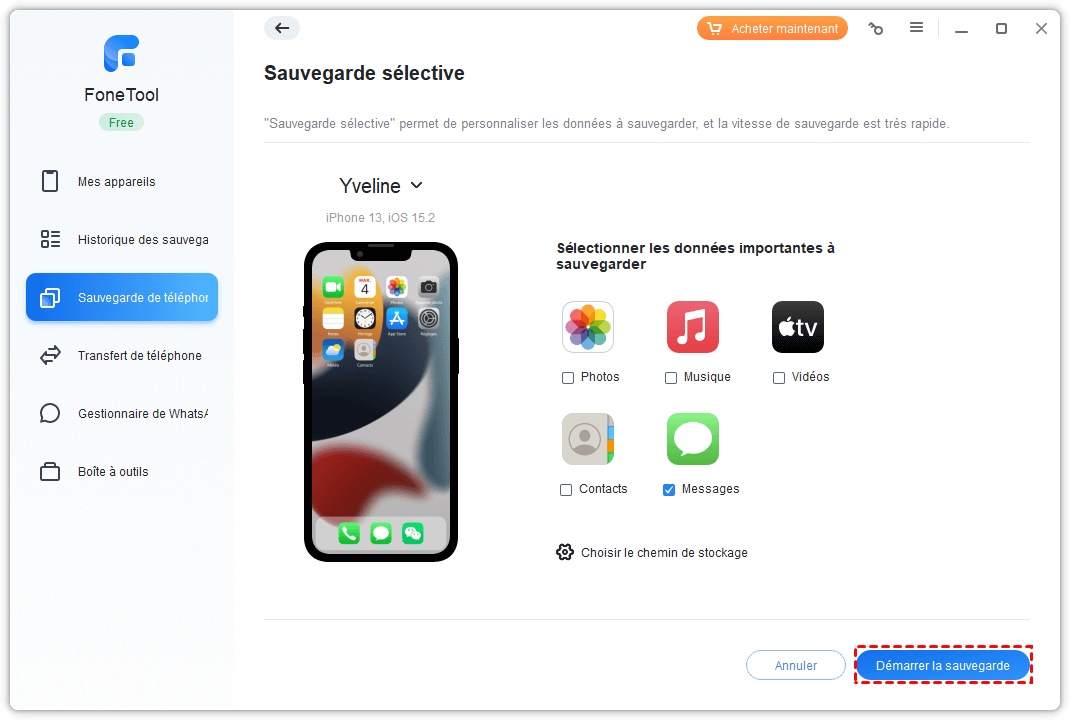
Βήμα 5. Στη συνέχεια, συνδέστε το νέο σας iPhone στον υπολογιστή> Πρόσβαση στο Ιστορία των αντιγράφων ασφαλείας > το εικονίδιο τροφοδοσίας > Επιλέξτε τα δεδομένα για επαναφορά> κάντε κλικ στο Ξεκινήστε την τροφοδοσία. Τότε τα μηνύματά σας θα αποκατασταθούν στο iPhone -Target.
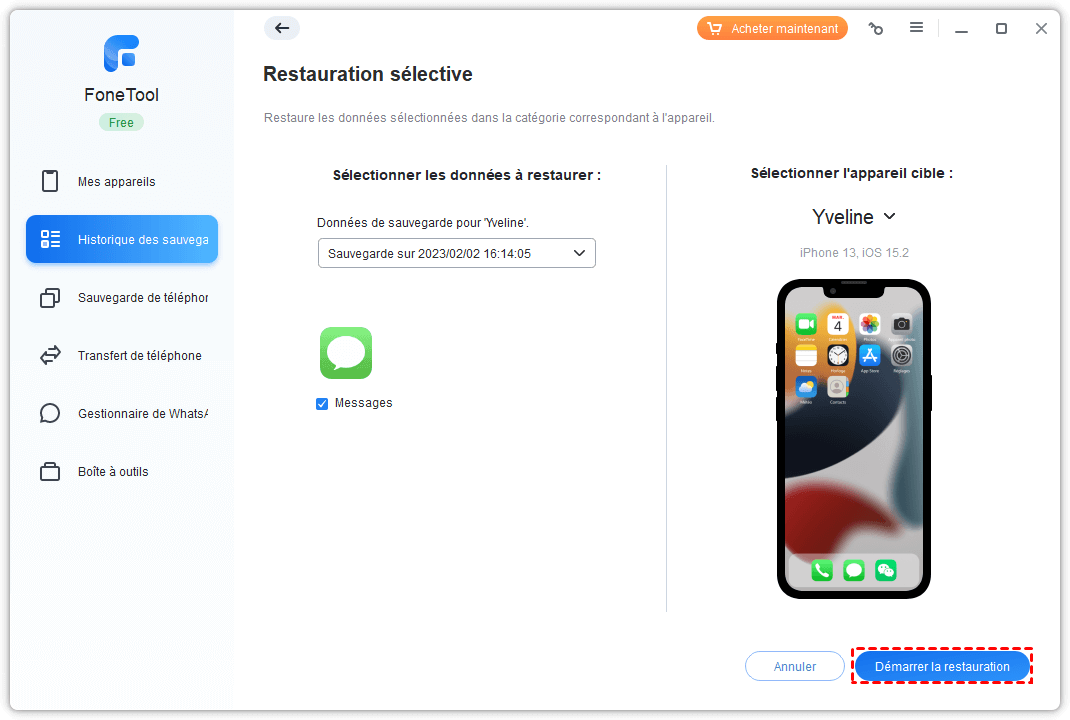
Μέθοδος 3. Πώς να ανακτήσετε το SMS σας σε ένα νέο iPhone μέσω backup iCloud
Το iCloud είναι ένας κοινός τρόπος μεταφοράς περιεχομένου από το ένα iPhone στο άλλο. Μπορείτε πρώτα να αποθηκεύσετε το iPhone και στη συνέχεια να το επαναφέρετε στο νέο σας iPhone. Όλα τα μηνύματα καθώς και άλλα δεδομένα όπως οι επαφές, οι ρυθμίσεις θα μεταφερθούν επίσης στο νέο σας iPhone. Ωστόσο, η αποκατάσταση θα διαγράψει όλο το υπάρχον περιεχόμενο στο νέο σας iPhone.
Να γνωρίζετε ότι ολόκληρη η διαδικασία μπορεί να διαρκέσει πολύ, ανάλογα με την ποιότητα της σύνδεσης δικτύου και το μέγεθος των αρχείων σας. Και το αντίγραφο ασφαλείας μπορεί να αποτύχει εάν δεν διαθέτετε επαρκή αποθηκευτικό χώρο iCloud.
Βήμα 1. Συνδέστε το παλιό σας iPhone και το νέο iPhone στην πηγή ενέργειας και στο δίκτυο Wi-Fi.
2ο βήμα. Στο παλιό σας iPhone, πηγαίνετε στο Ρυθμίσεις > [το όνομα σου] > ρώτλος > Ενεργοποιήστε το αντίγραφο ασφαλείας > Πατήστε Σώσε τώρα Και περιμένετε μέχρι να ολοκληρωθεί το αντίγραφο ασφαλείας.

Βήμα 3. Στο νέο σας iPhone: Εάν δεν το έχετε ρυθμίσει, πρέπει να επιλέξετε Επαναφορά από το iCloud να το κάνω.

Εάν έχετε ρυθμίσει το νέο σας iPhone, πρέπει να ανοίξετε το μενού Ρυθμίσεις > Γενικός > Επαναφορά > Διαγράψτε οποιοδήποτε περιεχόμενο και ρυθμίσεις Για να επαναφέρετε το iPhone σας> Ρυθμίστε ξανά το iPhone σας μέχρι να δείτε την οθόνη Εφαρμογές και δεδομένα, Τότε επιλέξτε Επαναφορά από το iCloud > Επιλέξτε το δεξί αντίγραφο ασφαλείας από το οποίο μπορείτε να εκτελέσετε την αποκατάσταση.
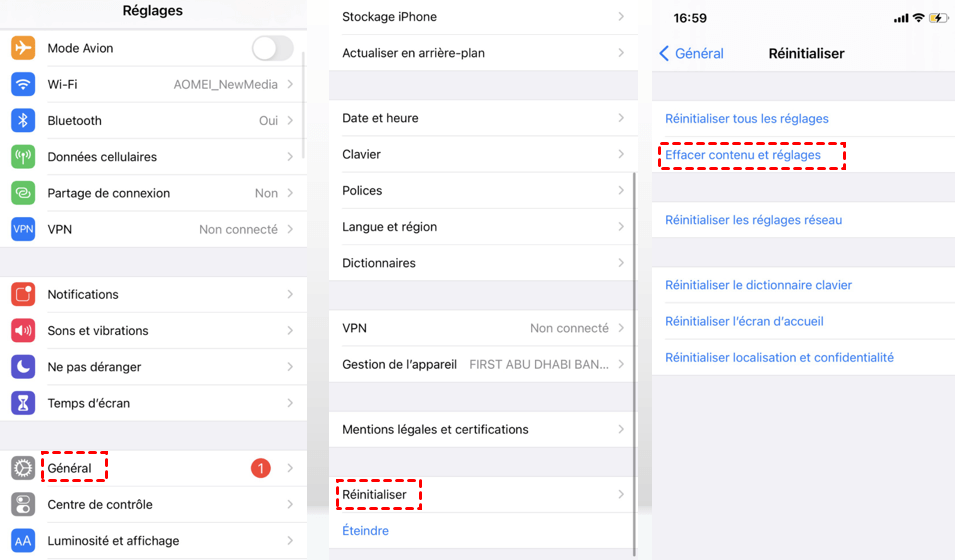
► Ορισμένοι χρήστες έχουν αναφέρει ότι το SMS δεν έχει μεταφερθεί με επιτυχία μέσω αυτής της μεθόδου. Εάν αντιμετωπίσετε επίσης αυτό το πρόβλημα, διαβάστε επίσης: Icloud Backup Impossible, όλα όσα πρέπει να ξέρετε.
Μέθοδος 4. Πώς να ανακτήσετε το SMS σας σε ένα νέο iPhone μέσω του iTunes
Το iTunes είναι το προεπιλεγμένο εργαλείο για την υποστήριξη και την επαναφορά του iPhone. Αν και μπορεί πραγματικά να σας βοηθήσει να μεταφέρετε μηνύματα κειμένου σε ένα νέο iPhone, αυτό δεν είναι μια συνιστώμενη μέθοδος. Το περιεχόμενο του νέου σας iPhone θα διαγραφεί πρώτα και στη συνέχεια θα αντικατασταθεί από όλα τα δεδομένα και όλες τις ρυθμίσεις του παλιού σας iPhone. Είναι μια μέθοδος που απαιτεί χρόνο.
Βήμα 1. Λήψη και εγκατάσταση της τελευταίας έκδοσης του iTunes στον υπολογιστή σας.
2ο βήμα. Συνδέστε το παλιό σας iPhone στον υπολογιστή και ξεκινήστε το iTunes.
Βήμα 3. Κάντε κλικ στο την καρτέλα της συσκευής > Επιλέξτε το αντίγραφο ασφαλείας Αυτός ο υπολογιστής > Κάντε κλικ στο κουμπί Σώσε τώρα. Περιμένετε μέχρι να ολοκληρωθεί το αντίγραφο ασφαλείας.

Βήμα 4. Αποσυνδέστε το παλιό iPhone και συνδέστε το νέο σας iPhone.
Βήμα 5. Εάν δεν έχετε ρυθμίσει το νέο σας iPhone, επιλέξτε Επαναφορά από το iTunes στην οθόνη Εφαρμογές και δεδομένα. Εάν έχετε ρυθμίσει το iPhone σας, μπορείτε να κάνετε κλικ Αντιγράφων ασφαλείας. Στη σελίδα συνοπτικής. Στη συνέχεια, επιλέξτε το αντίγραφο ασφαλείας που περιέχει τα μηνύματα που θέλετε να μεταφέρετε.

συμπέρασμα
Αυτό είναι το μόνο που πρέπει να γνωρίζετε πώς να ανακτήσετε το SMS σας σε ένα νέο iPhone 14/13/12/11. Το iCloud και το iTunes είναι τα παραδοσιακά μέσα για συγχρονισμό δεδομένων σε ένα νέο iPhone, ωστόσο, υπάρχουν πολλοί βαρετοί περιορισμοί. Εάν προτιμάτε τον απλούστερο τρόπο, τότε το Fonetool είναι η καλύτερη επιλογή σας. Μπορεί να σας βοηθήσει να μεταφέρετε μόνο επιλεγμένα SMS στο iPhone χωρίς απώλεια δεδομένων.
Εκτός από τα μηνύματα, υποστηρίζει επίσης τη μεταφορά επαφών, μουσικής, φωτογραφιών, βίντεο κ.λπ. στο νέο iPhone. Μπορεί επίσης να σας βοηθήσει να δημιουργήσετε αντίγραφα ασφαλείας σημαντικών δεδομένων για το νέο σας iPhone. Κατεβάστε το τώρα και μάθετε περισσότερα !
Η Yveline είναι συντάκτης της Aomei Technology. Έχει μεγάλο πάθος για την παροχή λύσεων στους χρήστες για την επίλυση οποιουδήποτε προβλήματος αντιγράφων ασφαλείας κινητού τηλεφώνου.. Εκτός από τη σύνταξη άρθρων σχετικά με τα αντίγραφα ασφαλείας, έχει επίσης δημοσιεύσει εξαιρετικά μαθήματα για τη διαχείριση/διαμερίσματα δίσκων για να εξασφαλίσει την ασφάλεια των δεδομένων. Στον ελεύθερο χρόνο της, η Yveline θέλει να το μάθει για να βελτιώσει ή να μείνει με την οικογένειά της για να έχει μια καλή μέρα.
Άλλα σχετικά αντικείμενα
Πώς να αποθηκεύσετε SMS από το iPhone στον υπολογιστή (2 τρόποι) ?
Πώς να αποθηκεύσετε το SMS iPhone στον υπολογιστή ? Διαβάστε αυτόν τον οδηγό για να μάθετε 2 μεθόδους για να αποθηκεύσετε μηνύματα iPhone στον υπολογιστή. Μπορείτε να χρησιμοποιήσετε το iTunes ή ένα εργαλείο μεταφοράς iPhone.
2 βέλτιστοι τρόποι: Πώς να κάνετε το iPhone SMS μεταφορά στο iPad
Αυτός ο οδηγός θα σας δείξει πώς να εκτελέσετε το iPhone σε iPad SMS μεταφορά και συγχρονίστε τα μηνύματα iPhone και Mac. Αναφέρονται επίσης οι μέθοδοι μεταφοράς παλαιών και νέων μηνυμάτων.
Πώς να αποθηκεύσετε το SMS στο iPhone 7, 8, X, 11, 12, 13, 14
Πώς να αποθηκεύσετε το iPhone SMS με ή χωρίς iCloud ? Αυτός ο οδηγός σας δίνει την καλύτερη απάντηση. Αναφέρεται επίσης η μέθοδος αποθήκευσης μηνυμάτων στον υπολογιστή.
Αποκτήστε δωρεάν fonetool
Ενιαίο παράθυρο, λύση αντιγράφων ασφαλείας και διαχείρισης δεδομένων iPhone.
Μεταφέρετε SMS και MMS από το iPhone σας στο Mac ή το iPad σας
Χάρη στη λειτουργικότητα μεταφοράς SMS, το SMS και το MMS που στέλνετε και λαμβάνετε στο iPhone σας μπορούν επίσης να εμφανιστούν στο Mac ή το iPad σας. Στη συνέχεια, μπορείτε να συνεχίσετε τη συνομιλία από τη συσκευή της επιλογής σας.
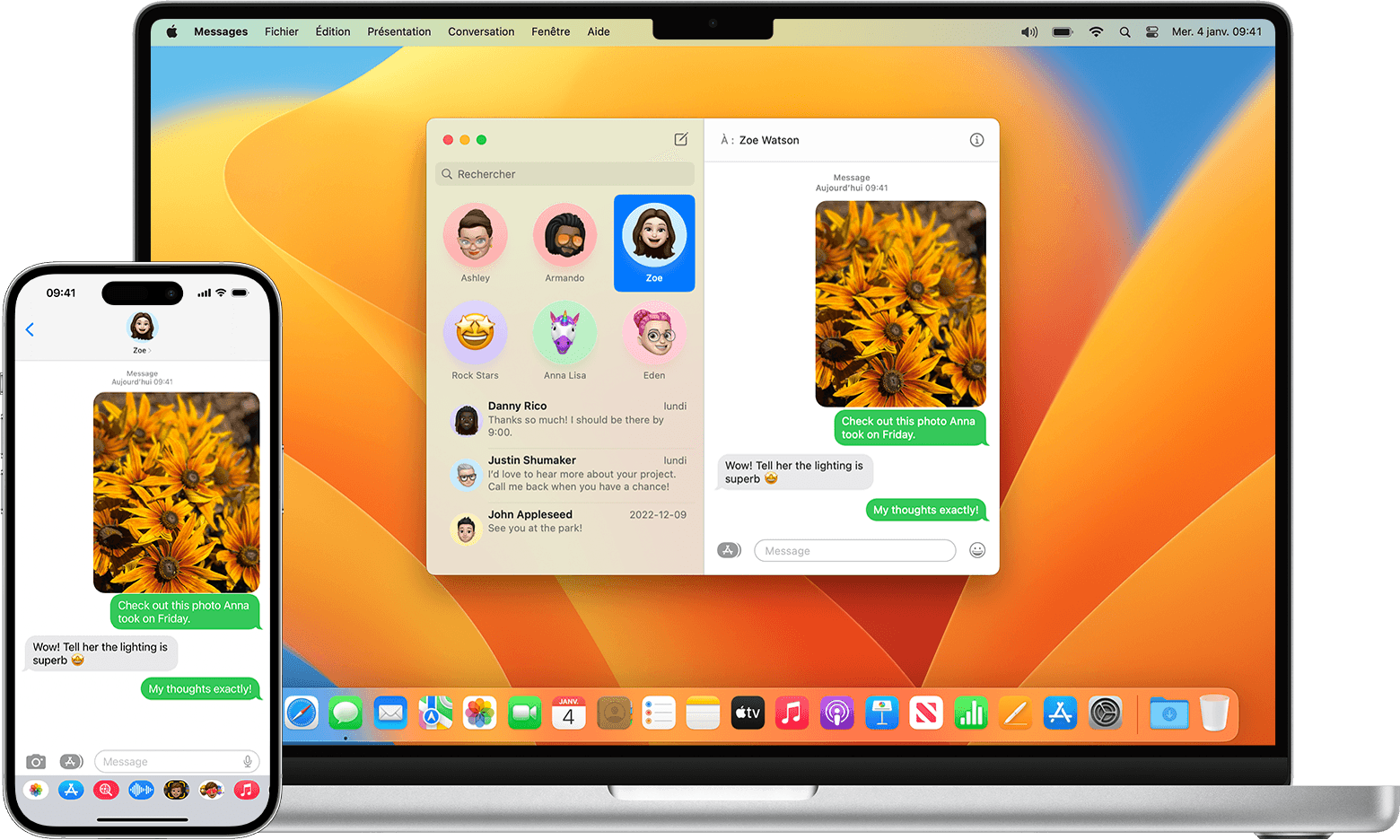
Όταν κάποιος σας στέλνει ένα μήνυμα SMS ή MMS στο iPhone σας, εμφανίζεται με τη μορφή πράσινης φούσκας και τα imessages εμφανίζονται με τη μορφή μπλε φυσαλίδων. Όταν ρυθμίζετε τη μεταφορά SMS, μπορείτε να στείλετε και να λαμβάνετε SMS και MMS από το iPhone σας από οποιαδήποτε συσκευή με το σύστημα που απαιτείται για λειτουργίες συνέχειας. Μπορείτε επίσης να χρησιμοποιήσετε το iCloud για να διασφαλίσετε την ενημέρωση και τη διαθεσιμότητα όλων των ιστορικών μηνυμάτων σας σε όλες τις συσκευές σας, ακόμη και όταν διαμορφώσετε μια νέα συσκευή. Μάθετε πώς να κρατάτε όλα τα μηνύματά σας στο iCloud.
Μεταφέρετε αυτόματα SMS στις άλλες συσκευές σας
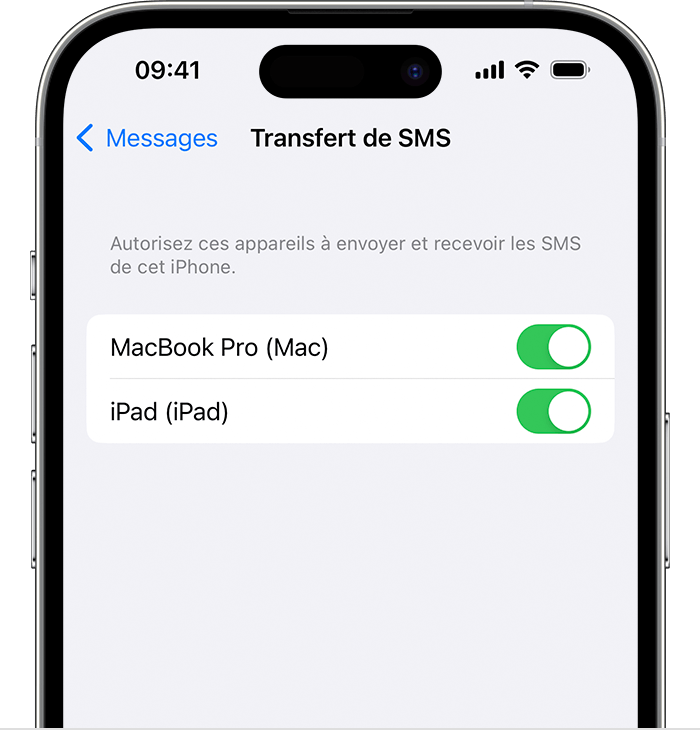
- Βεβαιωθείτε ότι είστε συνδεδεμένοι με το imessage με το ίδιο αναγνωριστικό μήλου σε κάθε συσκευή:
- iPhone ή iPad: Ελέγξτε το αναγνωριστικό Apple που εμφανίζεται στις Ρυθμίσεις> μηνύματα> Αποστολή και λήψη.
- MAC: Ανοίξτε μηνύματα, επιλέξτε μηνύματα> Ρυθμίσεις (ή προτιμήσεις) και, στη συνέχεια, κάντε κλικ στο IMessage. Ελέγξτε το αναγνωριστικό μήλου που εμφανίζεται.
- Στο iPhone σας, μεταβείτε στις Ρυθμίσεις> μηνύματα> Μεταφορά SMS.
Εάν δεν βλέπετε τη ρύθμιση μεταφοράς SMS, μεταβείτε στις Ρυθμίσεις> μηνύματα. Απενεργοποιήστε το imessage και στη συνέχεια ενεργοποιήστε το. Αγγίξτε και λάβετε, αγγίξτε το αναγνωριστικό μήλου για το iMessage και, στη συνέχεια, συνδεθείτε με τον ίδιο αναγνωριστικό μήλου με αυτό που χρησιμοποιείται στις άλλες συσκευές σας. - Επιλέξτε συσκευές που μπορούν να στείλουν και να λάβουν SMS από το iPhone σας:
- Εάν επιλέξετε μια συσκευή στην οποία η αναγνώριση με δύο παράγοντες δεν ενεργοποιείται για το αναγνωριστικό της Apple, εμφανίζεται ένας κωδικός επικύρωσης σε κάθε μία από τις άλλες συσκευές σας. Εισαγάγετε αυτόν τον κωδικό στο iPhone σας.
Όσο το iPhone σας είναι ενεργοποιημένο και συνδεδεμένο με ένα Wi-Fi ή Cellular Network, μπορούν να σταλούν και να ληφθούν νέα SMS/MMS στις συσκευές που έχετε προσθέσει.

Μεταφέρετε με μη αυτόματο τρόπο SMS
- Πατήστε τη φούσκα που περιέχει το μήνυμα που θέλετε να μεταφέρετε και, στη συνέχεια, αγγίξτε περισσότερα.
- Επιλέξτε Πρόσθετα μηνύματα κειμένου, εάν επιθυμείτε.
- Πατήστε τη μεταφορά
 , Στη συνέχεια, εισαγάγετε έναν παραλήπτη.
, Στη συνέχεια, εισαγάγετε έναν παραλήπτη. - Άγγιγμα
 .
.
Πώς να μεταφέρετε μηνύματα από το ένα iPhone στο άλλο ?


“Έχω ένα νέο iPhone 11 και θα ήθελα να μεταφέρω τα δεδομένα μου από το iPhone 7 Plus στο iPhone 11. Αν και έχω μεταφέρει τις επαφές μου και τις φωτογραφίες μου, δυσκολεύομαι να μεταφέρω μηνύματα από το ένα iPhone στο άλλο.»
Ένας χρήστης του iPhone 11 έθεσε πρόσφατα αυτήν την ερώτηση σχετικά με τη μεταφορά μηνυμάτων από το ένα iDevice σε άλλο. Λοιπόν, είναι αρκετά εύκολο να μεταφέρετε επαφές ή δεδομένα των κυλίνδρων κάμερας, αλλά όταν πρόκειται για μηνύματα, οι χρήστες αντιμετωπίζουν συχνά αυτά τα προβλήματα. Δεδομένου ότι τα μηνύματά σας ενδέχεται να περιέχουν πολλές πληροφορίες σχετικά με την εργασία σας ή τις προσωπικές σας συζητήσεις, πρέπει να λάβετε ορισμένα μέτρα για να τα προστατεύσετε. Σε αυτό το άρθρο, θα εξερευνήσω τέσσερις από αυτές τις απλές αλλά αποτελεσματικές λύσεις για τη μεταφορά μηνυμάτων από το ένα iPhone στο άλλο.
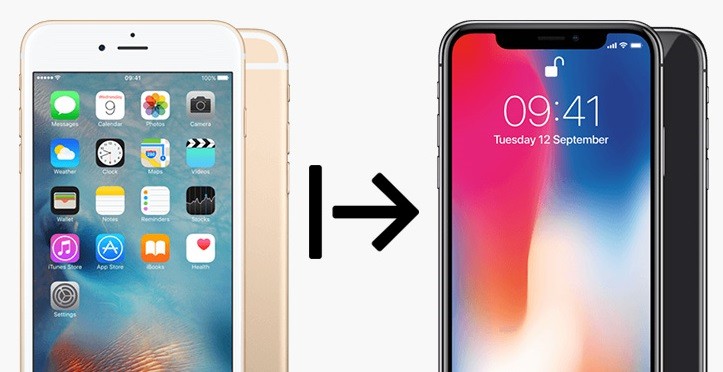
Μέρος 1: Πώς να μεταφέρετε μηνύματα από το ένα iPhone σε άλλο χωρίς iCloud/iTunes
Οι περισσότεροι χρήστες που δεν έχουν λάβει το αντίγραφο ασφαλείας τους στο iCloud ή το iTunes δυσκολεύονται να μεταφέρουν μηνύματα από το ένα iPhone στο άλλο. Μην ανησυχείτε – υπάρχει ένας απλός τρόπος για να μεταφέρετε τα δεδομένα σας χωρίς iCloud ή iTunes. Απλά χρησιμοποιήστε MobileTrans – Μεταφορά τηλεφώνου στο σύστημα MacOS ή Windows.
Για να μάθετε πώς να μεταφέρετε μηνύματα από το ένα iPhone στο άλλο άμεσα χρησιμοποιώντας τη μεταφορά MobileTrans – ακολουθήστε αυτά τα απλά βήματα:
Βήμα 1: Συνδέστε τις δύο συσκευές iOS
Για να ξεκινήσετε, μπορείτε να συνδέσετε τους νέους και παλιούς iDevices στον υπολογιστή και να ξεκινήσετε την εφαρμογή Desktop MobileTrans. Μεταξύ όλων των επιλογών που προσφέρονται στο σπίτι, επιλέξτε τη λειτουργία “Μεταφορά τηλεφώνου”.

Βήμα 2: Επιλέξτε τι θέλετε να μεταφέρετε
Σε καμία περίπτωση, η εφαρμογή θα ανιχνεύσει και τις δύο συσκευές και θα τις επισημάνει ως πηγή ή προορισμό. Το παλιό σας iPhone πρέπει να είναι η πηγή και η νέα συσκευή iOS ο προορισμός. Διαφορετικά, απλώς χρησιμοποιήστε το κουμπί Push για να διορθώσετε τη θέση τους.

Τώρα απλά πρέπει να επιλέξετε τον τύπο των δεδομένων που θέλετε να μεταφέρετε (για παράδειγμα, μηνύματα) και κάντε κλικ στο κουμπί “Έναρξη” μόλις είστε έτοιμοι.
Βήμα 3: Περιμένετε για το τέλος της μεταφοράς
Καθίστε και περιμένετε, επειδή η MobileTrans μεταφέρει μηνύματα από το ένα iPhone στο άλλο με την αναλαμπή ενός ματιού. Βεβαιωθείτε ότι οι δύο συσκευές παραμένουν συνδεδεμένες μέχρι το τέλος της διαδικασίας. Στο τέλος, θα ενημερωθείτε ότι η διαδικασία μεταφοράς ολοκληρώνεται έτσι ώστε να μπορείτε να αφαιρέσετε τα δύο τηλέφωνα με ασφάλεια.

Αυτό είναι όλο ! Τώρα μπορείτε εύκολα να αποκτήσετε πρόσβαση σε όλα τα μηνύματα που μεταφέρθηκαν πρόσφατα στο νέο σας iPhone.
Μέρος 2: Μεταφορά μηνυμάτων από το ένα iPhone σε άλλο χρησιμοποιώντας το iCloud
Για να διευκολυνθεί η αντίγραφα ασφαλείας και η μεταφορά δεδομένων των χρηστών iPhone, η Apple εισήγαγε την ενσωμάτωση του iCloud. Από προεπιλογή, κάθε χρήστης Apple ID επωφελείται από ένα δωρεάν χώρο 5 GB στο iCloud, το οποίο μπορεί να επεκταθεί αργότερα αγοράζοντας περισσότερη αποθήκευση. Μπορείτε είτε να συγχρονίσετε τα δεδομένα σας με το iCloud, είτε να πάρετε το αντίγραφο ασφαλείας πρώτα για να το επαναφέρετε αργότερα στο νέο τηλέφωνο. Για να μάθετε πώς να μεταφέρετε μηνύματα από το ένα iPhone στο άλλο χρησιμοποιώντας το iCloud, ακολουθήστε αυτά τα βήματα:
- Εάν έχετε αρκετό χώρο στο iCloud, μπορείτε απλά να δημιουργήσετε αντίγραφα ασφαλείας των μηνυμάτων σας στο σύννεφο. Μεταβείτε στις ρυθμίσεις iCloud στο τηλέφωνό σας και ενεργοποιήστε την επιλογή backup iCloud. Από εκεί, ενεργοποιήστε επίσης τη λειτουργία για να συμπεριλάβετε τα μηνύματά σας στο αντίγραφο ασφαλείας.




Περιορισμοί
- • Η επιλογή επαναφοράς ενός αντιγράφου ασφαλείας iCloud είναι διαθέσιμη μόνο κατά τη διαμόρφωση ενός νέου τηλεφώνου.
- • Κατά την αποκατάσταση ενός αντιγράφου ασφαλείας iCloud, τα υπάρχοντα δεδομένα στο τηλέφωνό σας θα διαγραφούν.
- • Το όλο αντίγραφο θα αποκατασταθεί και δεν μπορείτε να μεταφέρετε επιλεκτικά τα μηνύματά σας.
Μέρος 3: Μεταφορά μηνυμάτων από το ένα iPhone στο άλλο μέσω του iTunes
Όπως το iCloud, οι χρήστες έχουν επίσης τη δυνατότητα μεταφοράς μηνυμάτων από το ένα iPhone στο άλλο μέσω του iTunes. Πρώτα απ ‘όλα, απλά πρέπει να πάρετε το αντίγραφο ασφαλείας του παλιού iPhone σας στο iTunes και στη συνέχεια να επαναφέρετε το ίδιο αντίγραφο ασφαλείας στο iPhone Target. Να γνωρίζετε, ωστόσο, ότι τα υπάρχοντα δεδομένα στο νέο σας iPhone θα διαγραφούν κατά τη διάρκεια της διαδικασίας, καθώς θα συνθλίβονται από το περιεχόμενο του αντιγράφου ασφαλείας. Επιπλέον, οι δύο συσκευές θα πρέπει να λειτουργούν σε συμβατές εκδόσεις iOS για άψογη μεταφορά. Για να μάθετε πώς να μεταφέρετε μηνύματα από το ένα iPhone στο άλλο χρησιμοποιώντας το iTunes, μπορείτε να ακολουθήσετε τα παρακάτω βήματα.
- Πρώτον, συνδέστε το υπάρχον iPhone σας στον υπολογιστή σας και ξεκινήστε μια έκδοση ενημέρωσης του iTunes σε αυτό. Μεταβείτε στο εικονίδιο συσκευών iTunes και επιλέξτε το συνδεδεμένο iPhone σας.
- Τώρα μεταβείτε στην περίληψη στην ενότητα iTunes και κάντε κλικ στο κουμπί “Αποθήκευση τώρα” κάτω από την ενότητα Backup. Βεβαιωθείτε ότι υποστηρίζετε “αυτόν τον υπολογιστή” αντί για iCloud.



Περιορισμοί
- • Θα αποκατασταθεί ολόκληρο το αντίγραφο ασφαλείας (εκτός από μηνύματα)
- • Τα υπάρχοντα δεδομένα στο νέο σας iPhone θα διαγραφούν κατά τη διάρκεια της διαδικασίας.
- • Οι χρήστες αντιμετωπίζουν συχνά προβλήματα συμβατότητας μεταξύ διαφορετικών εκδόσεων του iOS
Μέρος 4: Πώς να μεταφέρετε μηνύματα από το ένα iPhone στο άλλο χωρίς υπολογιστή
Εάν δεν θέλετε να χρησιμοποιήσετε έναν υπολογιστή για να μεταφέρετε μηνύματα από το ένα iPhone στο άλλο, μπορείτε να χρησιμοποιήσετε τη λειτουργία Ardrop. Αυτή είναι η εγγενή λειτουργία της Apple που υποστηρίζει τις συσκευές που λειτουργούν στο πλαίσιο του iOS 7 και των επόμενων εκδόσεων. Για να γίνει αυτό, πρέπει να ενεργοποιήσετε τις λειτουργίες WiFi και Bluetooth και στις δύο συσκευές. Για να μάθετε τα βήματα στη διαδικασία διάδοσης των μηνυμάτων σας από την Airdrop, μπορείτε να ακολουθήσετε τα παρακάτω βήματα.
- Πρώτον, μεταβείτε στο κέντρο ελέγχου του τηλεφώνου σας και ενεργοποιήστε τις λειτουργίες WiFi και Bluetooth. Μπορείτε επίσης να κάνετε κλικ στην ίδια ενότητα για να πάρετε τη λειτουργία Ardrop από εδώ.



Και εκεί πηγαίνετε ! Τώρα που γνωρίζετε 4 διαφορετικούς τρόπους μεταφοράς μηνυμάτων από το ένα iPhone στο άλλο, μπορείτε εύκολα να καλύψετε τις ανάγκες σας. Όπως μπορείτε να δείτε, οι περισσότερες από τις μεθόδους έχουν ορισμένα όρια, ενώ η MobileTrans – η μεταφορά τηλεφώνου προσφέρει μια λύση μεταφοράς δεδομένων σε ένα κλικ. Αυτός είναι ο λόγος για τον οποίο συνιστάται από εμπειρογνώμονες, παρά άλλες εφαρμογές ή λύσεις, για τη μεταφορά δεδομένων από το ένα τηλέφωνο στο άλλο. Όχι μόνο από iOS σε iOS, αλλά μπορείτε επίσης να το χρησιμοποιήσετε για να μεταφέρετε τα δεδομένα σας μεταξύ Android και iOS ή μεταξύ Android και Android επίσης.
Άλλα συνιστώμενα αντικείμενα



