OneDrive – Υπηρεσίες πληροφορικής – Πανεπιστήμιο Sherbrooke, Microsoft Services
Έκθεση: visite ο ιστότοπος
Μερικοί χαρακτήρες δεν επιτρέπονται σε ονόματα φακέλου και αρχείων. Αυτοί οι χαρακτήρες είναι οι εξής: *: < >? / \ | “” . Επίσης, τα ονόματα φακέλου ή αρχείων δεν μπορούν να ξεκινήσουν ή να τελειώνουν με ένα σημείο.
Onedrive
Το OneDrive είναι δωρεάν ηλεκτρονική αποθήκευση ενσωματωμένη στο Microsoft 365. Εξοικονομεί έγγραφα γραφείου στο σύννεφο, ανοίξτε τα ή τροποποιήστε τα από οποιαδήποτε από τις συσκευές που χρησιμοποιείτε. Το OneDrive ενεργεί ως σκληρός δίσκος, είναι δυνατόν να προσθέσετε οποιοδήποτε είδος εγγράφων για να το έχετε πρόσβαση όπου κι αν βρίσκεστε. Η κοινή χρήση και η συνεργασία είναι απλή χάρη στο OneDrive.
- online αποθήκευση 1 TB (συμπεριλαμβανομένων των 30.000.000 αρχείων)
- Λήψη αρχείων με μέγεθος έως 10 GB
- Πρόσβαση σε αρχεία από διεπαφή ιστού, εφαρμογή για κινητά ή εφαρμογή γραφείου
- Συγχρονισμός αρχείων σε σταθμό εργασίας ή σε οποιαδήποτε άλλη συσκευή για να αποκτήσετε πρόσβαση σε αυτό εκτός σύνδεσης
- Κοινή χρήση αρχείων, καθώς και έλεγχος πρόσβασης σε αυτά.
- Γρήγορη πρόσβαση: OneDrive
Το OneDrive είναι επίσης προσβάσιμο από τον εκτοξευτή εφαρμογών, μόλις συνδεθεί στη διεπαφή Microsoft 365.
Συγχρονισμός αρχείων
Είναι δυνατόν να συγχρονίσετε τα αρχεία σας που είναι αποθηκευμένα στο OneDrive στον σταθμό εργασίας σας. Για να το κάνετε αυτό, πρέπει να κατεβάσετε τον πελάτη Synchronization της νέας γενιάς για το OneDrive στην ακόλουθη διεύθυνση: https: // onedrive.ζωηρός.com/about/fr-ca/download/.
Αυτός ο πελάτης συγχρονισμού είναι εγκατεστημένος από προεπιλογή στα Windows 10. Για άλλα λειτουργικά συστήματα, φροντίστε να κατεβάσετε τη νέα έκδοση του πελάτη που προσφέρεται παραπάνω.
Η Microsoft προσφέρει τεκμηρίωση σύμφωνα με το λειτουργικό σας σύστημα, προκειμένου να εγκαταστήσετε και να διαμορφώσετε τον πελάτη συγχρονισμού νέας γενιάς για το OneDrive στον σταθμό εργασίας σας:
Τεκμηρίωση
Φόρτωση αρχείων και φακέλων
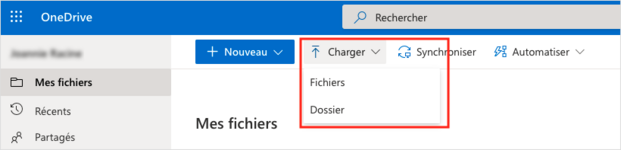
Είναι δυνατές δύο επιλογές:
1 Επιλογή RE
Στη γραμμή μενού, επιλέξτε Φορτώνω και επιλέξτε Αρχεία Ή Υπόθεση Στο μενού μενού (δείτε την εικόνα παρακάτω).
- Αρχεία: Επιλέξτε ένα ή περισσότερα αρχεία για φόρτωση και κάντε κλικ στο Ανοιξε. Είναι δυνατόν να χρησιμοποιήσετε την πολλαπλή επιλογή: Ctrl + Click ή UpperCase + Κάντε κλικ
- Φάκελος: Επιλέξτε το φάκελο και κάντε κλικ στο κουμπί Εισαγωγή
2η επιλογή
Σύρετε ένα ή περισσότερα αρχεία ή ένα φάκελο στο παράθυρο του προγράμματος περιήγησης από Windows Explorer ή Mac Finder.
Διαχείριση αρχείων
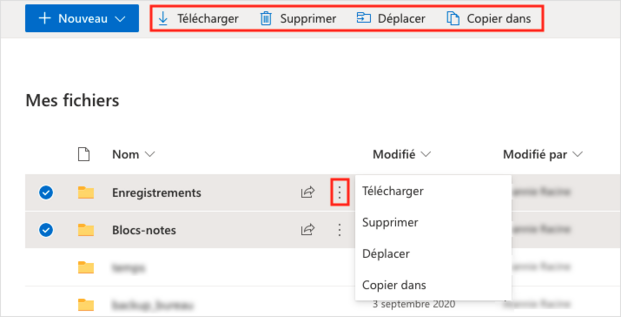
Από τον εξερευνητή αρχείων των Windows ή το Finder Mac (εάν ενεργοποιηθεί ο συγχρονισμός)
Διαχειριστείτε τα αρχεία σας όπως οποιαδήποτε άλλα αρχεία και οι αλλαγές θα συγχρονιστούν με το Office 365.
Από ένα πρόγραμμα περιήγησης ιστού
- Επιλέξτε ένα ή περισσότερα αρχεία ή/και φακέλους.
- Κάνοντας κλικ στην αριστερή αριστερή στήλη.
- Χρησιμοποιώντας Ctrl + Clic ή Callue + Κάντε κλικ στη γραμμή που περιέχει ένα αρχείο ή ένα φάκελο (όχι στο όνομα του αρχείου).
- Επιλέξτε μια ενέργεια.
- Χρησιμοποιώντας τη γραμμή εργαλείων που εμφανίζεται στο επάνω μέρος της σελίδας για να επιλέξετε τη δράση που πρόκειται να εκτελεστεί.
- Χρήση του μενού Εμφάνιση ενεργειών αντιπροσωπεύονται από τρία σημεία ένα πάνω από το άλλο.
Κοινή χρήση αρχείων

- Επιλέξτε το αρχείο ή το φάκελο.
- Επιλέγω Μερίδιο Στη γραμμή μενού, στο μενού Εμφάνιση ενεργειών ή κάντε κλικ στο εικονίδιο Μερίδιο Στην ίδια γραμμή με το αρχείο ή το φάκελο.
- Επιλέξτε ποιος θα έχει πρόσβαση.
- Οποιοσδήποτε με τον σύνδεσμο: όλοι με τον σύνδεσμο θα έχουν πρόσβαση σε αυτό.
- Άνθρωποι στο usherbrooke με το σύνδεσμο: οποιοσδήποτε με CIP και έχει τον σύνδεσμο θα έχει πρόσβαση σε αυτό.
- Άτομα που έχουν ήδη πρόσβαση: Όποιος έχει ήδη πρόσβαση και έχει τον σύνδεσμο θα έχει πρόσβαση σε αυτό.
- Ειδικά άτομα: Μόνο τα άτομα που επιλέγετε και έχετε τον σύνδεσμο θα έχουν πρόσβαση.
- Ελέγξτε ή όχι Εξουσιοδότηση της τροποποίησης Για να ενεργοποιήσετε μόνο τη λειτουργία τροποποίησης ή διαβούλευσης.
- Κάντε κλικ Ισχύουν.
- Προσθέστε μια διεύθυνση email ή επιλέξτε τα άτομα που θέλετε να μοιραστείτε το έγγραφο και να εισαγάγετε ένα μήνυμα.
- Κάντε κλικ Στείλετε. Ένα email θα σταλεί σε επιλεγμένα άτομα.
Είναι επίσης δυνατό να αντιγράψετε το σύνδεσμο και να τον στείλετε μόνοι σας μέσω email.
Αναζήτηση αρχείων

Εισαγάγετε το κείμενο που θα αναζητηθεί στον τομέα της έρευνας.
Γραφείο στο διαδίκτυο
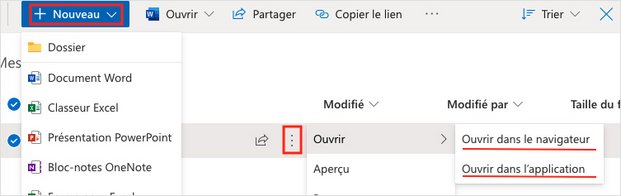
Η σουίτα γραφείου είναι διαθέσιμη στο διαδίκτυο.
- Για να δημιουργήσετε ένα νέο αρχείο: Κάντε κλικ στη γραμμή μενού Νέος Και επιλέξτε την εφαρμογή της επιθυμητής σουίτας γραφείου.
- Για να τροποποιήσετε ένα αρχείο που δημιουργήθηκε από τη σουίτα Office (Ex. Word, Excel): Κάντε κλικ στο όνομα του αρχείου έτσι ώστε να ανοίξει στην ηλεκτρονική έκδοση ή στο μενού Εμφάνιση ενεργειών, Επιλέξτε Άνοιγμα και στη συνέχεια Περιηγητής Ή Εφαρμόστε ανοιχτό, Ανάλογα με το αν θέλετε να ανοίξετε το αρχείο στην ηλεκτρονική έκδοση ή στην πλήρη έκδοση (εάν είναι εγκατεστημένο στον σταθμό εργασίας σας).
OneDrive για ομάδες Microsoft 365
Εάν είστε μέλος ή ιδιοκτήτης ομάδων Microsoft 365, θα εμφανιστούν στο κάτω μέρος του αριστερού μενού. Επιλέξτε μία από αυτές τις ομάδες για να διαχειριστείτε τα αρχεία με τον ίδιο τρόπο όπως θα κάνατε για το προσωπικό σας OneDrive.
Συχνές ερωτήσεις
Πώς να μην στείλετε συνημμένα ως αρχεία OneDrive από το Microsoft 365?
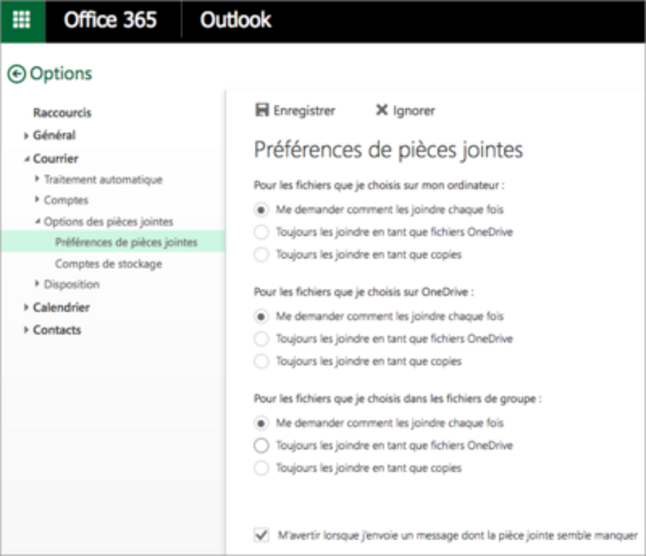
Το Microsoft 365 επιτρέπει σε ένα ή περισσότερα αρχεία να επισυνάπτονται σε ένα μήνυμα ηλεκτρονικού ταχυδρομείου ως αρχείο onedrive. Αυτό σημαίνει ότι οι παραλήπτες ηλεκτρονικού ταχυδρομείου θα μπορούν να δουν τις τελευταίες τροποποιήσεις που έγιναν σε αρχεία πραγματικού χρόνου. Ωστόσο, αυτοί οι παραλήπτες πρέπει να διαθέτουν λογαριασμό Microsoft 365 για να έχουν πρόσβαση στα διαθέσιμα αρχεία στο OneDrive.
Είναι δυνατόν να επιλέξετε τις προτιμήσεις σας σχετικά με τον τρόπο με τον οποίο τα αρχεία πρέπει να επισυνάπτονται σε ένα email. Για να στέλνετε πάντα τα συνημμένα αρχεία ως αντίγραφα:
- Επιλέξτε το εικονίδιο γραναζιού που βρίσκεται στο μενού πλοήγησης στο επάνω δεξιά.
- Κάντε κλικ στο Ταχυδρομείο και επιλέξτε από το αριστερό μενού Mail> Επιλογές συνημμένων> Προτιμήσεις για συνημμένα.
- Για κάθε επιλογή, επιλέξτε Πάντα να τα προσεγγίζετε ως αντίγραφα.
- Κάντε κλικ στο κουμπί Αποθηκεύσετε.
Είναι δυνατό να τροποποιήσετε τις προτιμήσεις σας ανά πάσα στιγμή.
Αυτές οι προτιμήσεις μπορούν να αλλάξουν μόνο εάν έχετε έναν αποθηκευτικό χώρο OneDrive.
Πώς να μοιραστείτε ένα αρχείο onedrive για απεριόριστη περίοδο?
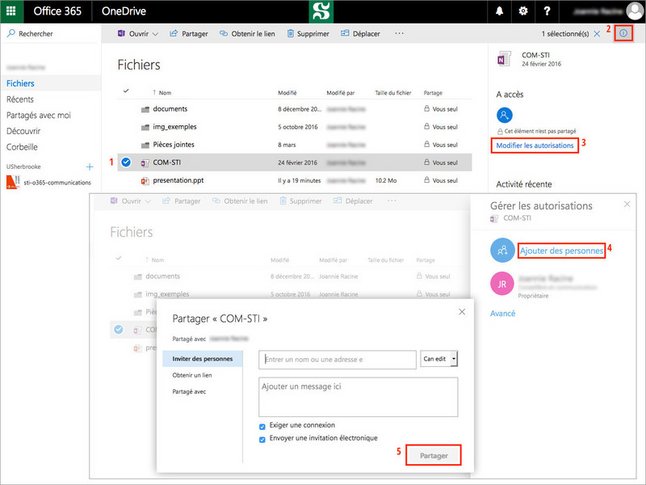
Χρήση της επιλογής Μοιραστείτε ένα αρχείο OneDrive, Ένας σύνδεσμος θα σταλεί στους ανθρώπους στους οποίους πρέπει να μοιραστεί το αρχείο. Ωστόσο, αυτός ο σύνδεσμος θα ισχύει μόνο για επτά ημέρες. Για να μοιραστείτε ένα αρχείο για απεριόριστη περίοδο, πρέπει:
- Επιλέξτε το αρχείο για κοινή χρήση.
- Κάντε κλικ στο εικονίδιο που αντιπροσωπεύει ένα Εγώ Περιτριγυρισμένη σε τοποθεσία στην κορυφή δεξιά.
- Στο παράθυρο πληροφοριών στα δεξιά, κάντε κλικ στο σύνδεσμο Αλλαγή εξουσιοδοτήσεων.
- Κάντε κλικ στο Προσθέτω ανθρώπους.
- Συμπληρώστε τη φόρμα σύμφωνα με την πρόσβαση που πρέπει να διατεθεί και να κάνετε κλικ στο κουμπί Μερίδιο.
Πώς να ειδοποιηθεί όταν αλλάζει ένα έγγραφο που έχω μοιραστεί?
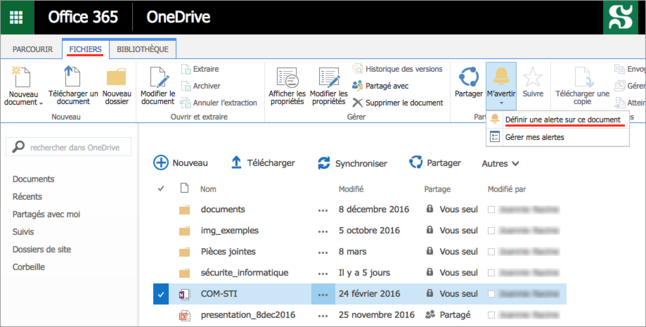
Είναι δυνατόν να ορίσετε μια ειδοποίηση που πρέπει να ειδοποιηθεί για αλλαγές που έγιναν σε ένα έγγραφο. Εδώ είναι πώς να προχωρήσετε:
- Στην εφαρμογή OneDrive, στο κάτω μέρος του αριστερού μενού, κάντε κλικ στο κουμπί Επιστρέψτε στην κλασική εμπειρία OneDrive.
- Κάντε κλικ στο εικονίδιο γραναζιών στο επάνω δεξιά. Το πάνελ Ρυθμίσεις εμφανίζομαι.
- Ενεργοποιήστε την παράμετρο Ταινία.
- Επιλέξτε το έγγραφο για το οποίο θέλετε να ορίσετε μια ειδοποίηση.
- Κάντε κλικ στην καρτέλα Αρχεία πάνω.
- Εμφανίζεται μια γραμμή εργαλείων, κάντε κλικ Προειδοποίησέ με (εικονίδιο ενός κουδουνιού) και επιλέξτε Ορίστε μια ειδοποίηση σε αυτό το έγγραφο.
- Συμπληρώστε τη φόρμα σύμφωνα με την ειδοποίηση που θέλετε να λάβετε και κάντε κλικ στο OK.
Για να τροποποιήσετε ή να διαγράψετε μια ήδη δημιουργημένη ειδοποίηση, επιλέξτε Διαχειριστείτε τις ειδοποιήσεις μου από το κουμπί Προειδοποίησέ με.
Μπορώ να μοιραστώ αρχεία με ασφάλεια με εξωτερικούς ανθρώπους του πανεπιστημίου?
Εάν το άτομο δεν έχει υπηρεσία γραφείου 365, εδώ είναι τα βήματα που θα πρέπει να ακολουθήσουν για να έχουν πρόσβαση στα αρχεία:
- Κάντε κλικ από το πλαίσιο email του στον κοινό σύνδεσμο για πρόσβαση στα αρχεία. Θα εμφανιστεί ένα παράθυρο “Έλεγχος της ταυτότητάς σας”.
- Εισαγάγετε τη διεύθυνση email σας (που χρησιμοποιείται κατά την κοινή χρήση αρχείων) και κάντε κλικ στο κουμπί ΕΠΟΜΕΝΟ. Θα εμφανιστεί ένα παράθυρο “Εισάγετε έναν κωδικό επαλήθευσης”.
- Στη συνέχεια αποστέλλεται ένα νέο μήνυμα ηλεκτρονικού ταχυδρομείου στο πλαίσιο email του με κωδικό επαλήθευσης (εάν το μήνυμα ηλεκτρονικού ταχυδρομείου δεν βρίσκεται στο πλαίσιο υποδοχής, check in the spam).
- Εισαγάγετε τον κωδικό που λαμβάνεται μέσω email και κάντε κλικ στο κουμπί Ελεγχος.
Μπορώ να ανακτήσω τα διαγραμμένα αρχεία στο OneDrive?
Οι διαγραμμένοι φάκελοι ή τα αρχεία μετακινούνται στο καλάθι και είναι προσβάσιμα σε αυτό για 60 ημέρες. Στη συνέχεια, θα μεταφερθούν σε ένα δευτερεύον καλάθι για άλλη περίοδο 30 ημερών.
Για να ανακτήσετε ένα φάκελο ή ένα διαγραμμένο αρχείο:
- Επιλέγω Καλάθι Στο αριστερό μενού του OneDrive.
- Εμφανίζεται ένα παράθυρο, εμφανίζοντας τα διαγραμμένα στοιχεία.
- Ελέγξτε το φάκελο ή το αρχείο για ανάκτηση και κάντε κλικ στο κουμπί Επαναφορά επιλογής.
- Εάν ο φάκελος ή το αρχείο που θέλετε να ανακτήσετε δεν μπορεί να είναι εκεί, κάντε κλικ στο σύνδεσμο δευτερεύον καλάθι Στο κάτω μέρος του παραθύρου. Η διαδικασία ανάκτησης είναι η ίδια με αυτή που αναφέρεται στο προηγούμενο βήμα.
Οι αλλαγές που έγιναν σε ένα αρχείο φαίνεται να χάνονται. Τι να κάνετε για να τα ανακτήσετε?
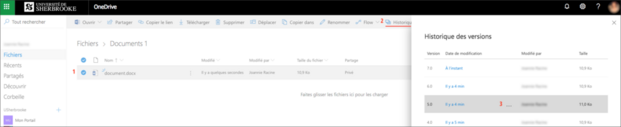
Ελέγξτε τον συγχρονισμό
Οι αλλαγές πιθανότατα δεν χάνονται, είναι πιθανώς πρόβλημα συγχρονισμού. Εργάζοντας σε ένα προσβάσιμο αρχείο OneDrive από μια προσωπική συσκευή, το περιεχόμενο του αρχείου στη συνέχεια μεταφορτώνεται τοπικά από αυτήν τη συσκευή. Επομένως, είναι απαραίτητο να διασφαλιστεί ότι ο συγχρονισμός του αρχείου έχει εκτελεστεί σωστά, προκειμένου να αποκτήσετε πρόσβαση στο ενημερωμένο περιεχόμενο από άλλη συσκευή ή σε απευθείας σύνδεση. Για να γίνει αυτό, είναι προφανώς απαραίτητο η συσκευή να είναι συνδεδεμένη στο Διαδίκτυο.
Σε περίπτωση που ο συγχρονισμός απέτυχε, είναι απαραίτητο να επιστρέψουμε στο αρχικό μέρος όπου έγιναν οι τροποποιήσεις για να βρεθούν το επιθυμητό περιεχόμενο.
Για να μάθετε πώς να αναγνωρίσετε τα διαφορετικά καταστατικά ενός αρχείου στον Εξερευνητή Αρχείου του υπολογιστή σας, συμβουλευτείτε Μάθετε περισσότερα σχετικά με τη λειτουργία αρχείων OneDrive.
Ιστορικό έκδοσης
Είναι επίσης δυνατό να έχετε πρόσβαση στο ιστορικό ενός αρχείου και έτσι να είναι σε θέση να αποκαταστήσετε μια παλιά έκδοση του. Προφανώς, το περιεχόμενο πρέπει να έχει συγχρονιστεί για να εμφανιστεί στην ιστορία.
Για να αποκτήσετε πρόσβαση στο ιστορικό ενός αρχείου από το Online OneDrive:
- Επιλέξτε το αρχείο.
- Κάντε κλικ στο Ιστορικό έκδοσης Στο επάνω μενού.
- Εμφανίζεται ένα παράθυρο με τη λίστα των τελευταίων εκδόσεων του αρχείου. Για την αποκατάσταση μιας έκδοσης:
- Επιλέξτε την επιθυμητή έκδοση.
- Κάντε κλικ στο .
- Επιλέγω Επαναφέρω.
Υπάρχουν κανόνες σχετικά με τον προσδιορισμό των φακέλων και των αρχείων?
Μερικοί χαρακτήρες δεν επιτρέπονται σε ονόματα φακέλου και αρχείων. Αυτοί οι χαρακτήρες είναι οι εξής: *: < >? / \ | “” . Επίσης, τα ονόματα φακέλου ή αρχείων δεν μπορούν να ξεκινήσουν ή να τελειώνουν με ένα σημείο.
Ο χώρος αποθήκευσης OneDrive μου θα είναι ακόμα προσβάσιμος μόλις αποφοιτηθεί?
Όχι, δεν θα έχετε πλέον πρόσβαση στον αποθηκευτικό χώρο OneDrive, όταν ένας απόφοιτος. Ωστόσο, τα αρχεία σας που είναι αποθηκευμένα στο OneDrive θα διατηρούνται για ελάχιστη περίοδο 30 ημερών ως αποτέλεσμα του δίπλωμά σας για να σας επιτρέψει να δημιουργήσετε ένα αντίγραφο αυτών. Ένα μήνυμα ηλεκτρονικού ταχυδρομείου θα σας αποσταλεί όταν θα είναι γνωστή η ακριβής ημερομηνία απόσυρσης της πρόσβασής σας στο OneDrive.
Onedrive.ζωηρός.Αναφορά COM: Επισκεφθείτε τον ιστότοπο
Οι πληροφορίες κεφαλίδας HTTP αποτελούν μέρος του πρωτοκόλλου HTTP που αποστέλλει το πρόγραμμα περιήγησης του χρήστη που ονομάζεται λεπτομέρειες για το τι θέλει το πρόγραμμα περιήγησης και θα αποδεχθεί ξανά από τον διακομιστή ιστού.
Ασφαλιστική μεταφορά-δευτεροβάθμια: Max-age = 31536000 X-Content-Type-Options: νόσνιος Κωδικοποίηση περιεχομένου: γουρουνάκι Κωδικοποίηση μεταφοράς: κομμάτι Set-cookie: E = p: rhrdf6jt1yg =: d0unfcjvvbl/iafk8l0zrzpp/mgpjja1oflkpid/9xa =: f; Τομέας =.ζωηρός.com; διαδρομή =/, xidseq = 2; Τομέας =.ζωηρός.com; διαδρομή =/, ld =; Τομέας =.ζωηρός.com; Λήγει = Thu, 19-Ιούλ-2018 17:07:35 GMT; διαδρομή =/, WLA42 =; Domain = live.com; Λήγει = thu, 26-Ιουλ-2018 18:47:35 GMT; διαδρομή =/ Λήγει: -1 Ποικίλλω: Εισπτώντας κωδικοποίηση X-OdwebServer: Eastus0-Odwebpl X-UA-συμβατή: Δηλαδή = άκρη Pragma: Μη-δεξαμενή Έλεγχος προσωρινής μνήμης: Χωρίς συνομιλία, χωρίς κατάστημα Ημερομηνία: Thu, 19 Ιουλ 2018 18:47:34 GMT X-MSEDGE-REF: REF A: F7969F5F41204ABAB3B8B7BB67632DC9 REF B: NYCEDGE1012 REF C: 2018-07-19T18: 47: 35Z Τύπος περιεχομένου: Κείμενο/html; Charset = UTF-8 X-MSSERVER: RD00155D996C2E DNS
CNAME: ODC-Web-Geo.Onedrive.akadns.καθαρά. IPv4: IP:204.79.197.217
ASN:8068
Ιδιοκτήτης:Microsoft-Corp-MSN-as-Block-Microsoft Corporation, ΗΠΑ
Χώρα:ΜΑΣHtmltotext
Αφαιρέστε το σημάδι στο Outlook.Com Peaming Ημερολόγιο OneDrive Word Online Excel Online PowerPoint Onneote OneNote OneNeote Office Office Online Εισαφρίστε Εισερχόμενες Επαφές Αποστολή εγγράφων ηλεκτρονικού ταχυδρομείου Πρόσφατα έγγραφα Shared Groups Φωτογραφίες του νέου εγγράφου του Excel Excel Το πρόγραμμα περιήγησής σας μπορεί να μην λειτουργεί σωστά με την έκδοση του προγράμματος περιήγησης στο Web που χρησιμοποιείτε αυτήν τη στιγμή. Για να αξιοποιήσετε στο έπακρο, σας συνιστούμε να διαρκέσετε λίγα λεπτά για να αναβαθμίσετε την τρέχουσα έκδοση ενός από τα τρία προγράμματα περιήγησης: Internet Explorer Mozilla Firefox Google Chrome Safari Είναι καιρός να ενημερώσετε το πρόγραμμα περιήγησής σας για να αξιοποιήσετε στο έπακρο Εξω.com, πάρτε την τελευταία έκδοση του Internet Explorer. Όχι τώρα © 2018 Microsoft Όροι Προστασία Δεδομένων & Cookies Developers Report Abuse English (Ηνωμένες Πολιτείες)
Ανάλυση Popurl για OneDrive.ζωηρός.com
Πληροφορίες Whois
Το Whois είναι ένα πρωτόκολλο που επιτρέπει την πρόσβαση σε πληροφορίες εγγραφής.Μπορείτε να φτάσετε όταν έχει εγγραφεί ο ιστότοπος, όταν θα λήξει, ποια είναι τα στοιχεία επικοινωνίας με τις ακόλουθες πληροφορίες. Με μια λέξη, περιλαμβάνει αυτές τις πληροφορίες
Σφάλματα
Η ακόλουθη λίστα σας δείχνει τα πιθανά λάθη ορθογραφίας των χρηστών του Διαδικτύου για τον ιστότοπο που επιδιώκεται.
- www.uonedrive.com
- www.7onedrive.com
- www.honedrive.com
- www.konedrive.com
- www.εχθρός.com
- www.Ιονιδιά.com
- www.8onedrive.com
- www.εικασμένος.com
- www.Onedriveebc.com
- www.Onedriveebc.com
- www.OneDrive3BC.com
- www.ONEDRIVEWBC.com
- www.OneDrivesBC.com
- www.ONEDRIVE#π.Χ.com
- www.ONEDRIVEDBC.com
- www.ONEDRIVEFBC.com
- www.ONEDRIVE & BC.com
- www.Onedriverbc.com
- www.URLW4EBC.com
- www.OneDrive4bc.com
- www.Onedriwith.com
- www.Onedrivebc.com
- www.ONEDRIVEVC.com
- www.ONEDRIVEVBC.com
- www.ONEDRIVEVC.com
- www.Onedrive c.com
- www.ONEDRIVE BC.com
- www.Onedrive c.com
- www.ONEDRIVEGC.com
- www.ONEDRIVEGBC.com
- www.ONEDRIVEGC.com
- www.OnEdrivejc.com
- www.ONEDRIVEJBC.com
- www.OnEdrivejc.com
- www.OnEdrivenc.com
- www.ONEDRIVENBC.com
- www.OnEdrivenc.com
- www.Onedrivehc.com
- www.ONEDRIVEHBC.com
- www.Onedrivehc.com
- www.Onedrive.com
- www.Onedriwith.com
- www.ONEDRIVEX.com
- www.ONEDRIVEXC.com
- www.ONEDRIVEX.com
- www.Onedrivef.com
- www.ONEDRIVEFC.com
- www.Onedrivef.com
- www.OneDrivev.com
- www.ONEDRIVEVC.com
- www.OneDrivev.com
- www.Τεντωμένος.com
- www.Onedrivedc.com
- www.Τεντωμένος.com
- www.ONEDRVECB.com
- www.Onedrivecom
- www.Onedrive..com
- www.ONEDRIVE/COM
- www.OneDrive/.com
- www.Onedrive./com
- www.ONEDRIVENCOM
- www.Φουσκωμένος.com
- www.Onedrive.ncom
- www.Onedrive; com
- www.ONEDRIVE;.com
- www.Onedrive.; com
- www.OneDivelcom
- www.Onedivel.com
- www.Onedrive.LCOM
- www.Onedrive com
- www.Onedrive .com
- www.Onedrive. com
- www.Onedrive, com
- www.Onedrive,.com
- www.Onedrive.,com
- www.ONEDRIVEMCOM
- www.Τελετουργία.com
- www.Onedrive.Mcom
- www.Onedrive.Ccom
- www.Onedrive.Ωμ
- www.Onedrive.Ccom
- www.Onedrive.xom
- www.Onedrive.xcom
- www.Onedrive.CXOM
- www.Onedrive.αμέτρος
- www.Onedrive.Fcom
- www.Onedrive.CFOM
- www.Onedrive.έμετος
- www.Onedrive.VCOM
- www.Onedrive.καρφίτσες
- www.Onedrive.χνουδωτός
- www.Onedrive.DCOM
- www.Onedrive.κλάδο
- www.Onedriwith.Ωμ
- www.Onedrive.εκ
- www.Onedrive.ομοφυλόφιλος
- www.Onedrive.CPM
- www.Onedrive.CPOM
- www.Onedrive.COPM
- www.Onedrive.CIM
- www.Onedrive.τόξο
- www.Onedrive.αιμοσφαίριο
- www.Onedrive.CKM
- www.Onedrive.κροκίδα
- www.Onedrive.COKM
- www.Onedrive.CLM
- www.Onedrive.κροταλία
- www.Onedrive.κιβώτιο
- www.Onedrive.C0m
- www.Onedrive.C0OM
- www.Onedrive.CO0m
- www.Onedrive.ΕΚ
- www.Onedrive.Γ: OM
- www.Onedrive.CO: Μ
- www.Onedrive.C9m
- www.Onedrive.C9OM
- www.Onedrive.συνεργάτης
- www.Onedrive.OCM
- www.Onedrive.συνεργάτης
- Onedrive.ζωηρός.επικεφαλής
- www.Onedrive.χαζος
- www.Onedrive.Κονσερβός
- Onedrive.ζωηρός.κομπάζω
- www.Onedrive.περιλαίμιο
- www.Onedrive.κιβώτιο
- Onedrive.ζωηρός.συνάθροιση
- www.Onedrive.συνεργάτης
- www.Onedrive.Συνεργάτης
- Onedrive.ζωηρός.com
- www.Onedrive.κιβώτιο
- www.Onedrive.COKM
- Onedrive.ζωηρός.χείλος
- www.Onedrive.συνεργάτης,
- www.Onedrive.CO, m
- Onedrive.ζωηρός.com,
- www.Onedrive.συνωστισμός
- www.Onedrive.συμπαραίνω
- Onedrive.ζωηρός.κροταλία
- www.Onedrive.ΚΟΑ



