Χρησιμοποιήστε το iCloud για να μεταφέρετε δεδομένα από την παλιά συσκευή iOS ή iPados στο νέο σας iPhone, iPad ή iPod Touch – Apple Assistance (FR), πώς να εισαγάγετε επαφές από iCloud στο iPhone – Easeus
Πώς να εισαγάγετε επαφές από iCloud στο iPhone
Contents
- 1 Πώς να εισαγάγετε επαφές από iCloud στο iPhone
- 1.1 Χρησιμοποιήστε το iCloud για να μεταφέρετε δεδομένα από την παλιά συσκευή iOS ή iPados στο νέο σας iPhone, iPad ή iPod Touch
- 1.2 Πώς να μεταφέρετε το αντίγραφο ασφαλείας iCloud στη νέα σας συσκευή
- 1.3 Πώς να εισαγάγετε επαφές από iCloud στο iPhone
- 1.4 Μέρος 1. Πώς να συγχρονίσετε τις επαφές iCloud σε ένα iPhone απευθείας
- 1.5 Μέρος 2ο. Πώς να εισαγάγετε επαφές iCloud στο iPhone
- 1.6 Συμπερασματικά
Συνδέστε το iPhone σε ένα σταθερό Wi-Fi και στη συνέχεια ακολουθήστε τα παρακάτω βήματα για να ξεκινήσετε την εισαγωγή επαφών iCloud στη συσκευή iOS σας.
Χρησιμοποιήστε το iCloud για να μεταφέρετε δεδομένα από την παλιά συσκευή iOS ή iPados στο νέο σας iPhone, iPad ή iPod Touch
Μεταφέρετε τα προσωπικά σας δεδομένα και τις αγορές σας στη νέα σας συσκευή χρησιμοποιώντας το iCloud backup της παλιάς σας συσκευής.
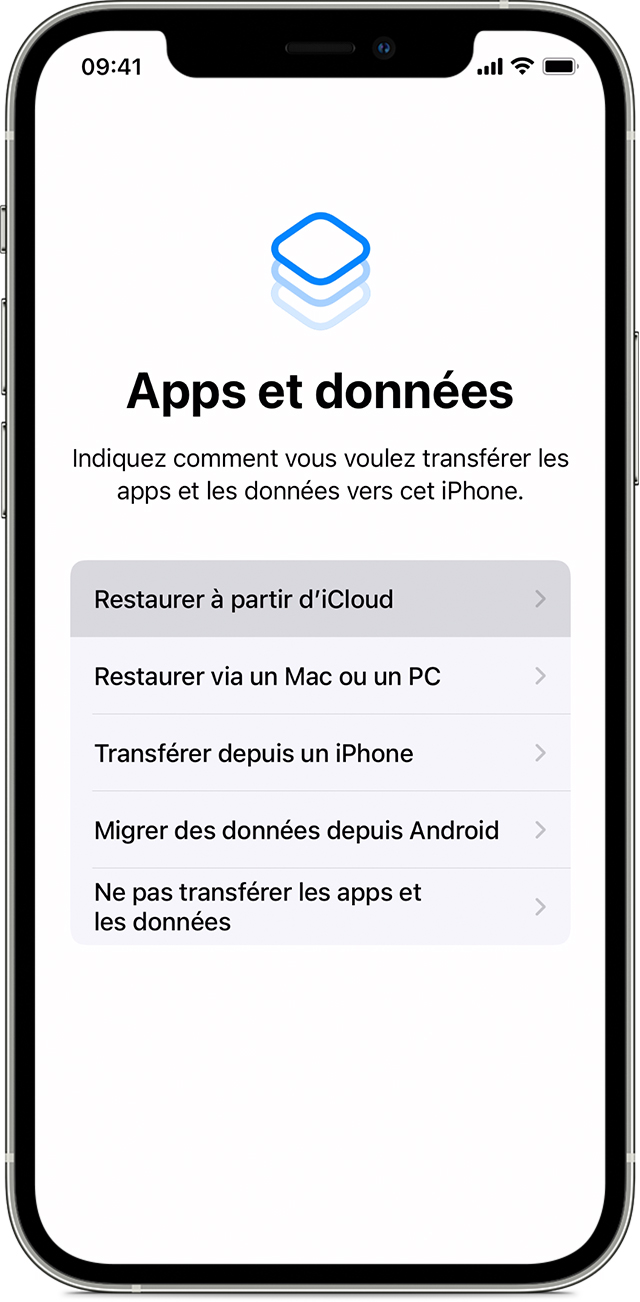
Πώς να μεταφέρετε το αντίγραφο ασφαλείας iCloud στη νέα σας συσκευή
- Φωτίστε τη νέα σας συσκευή. Εμφανίζεται η οθόνη Hello. Εάν έχετε ήδη ρυθμίσει τη νέα σας συσκευή, πρέπει να διαγράψετε τα πάντα πριν μπορέσετε να ακολουθήσετε αυτές τις οδηγίες*.
- Ακολουθήστε τις οδηγίες που εμφανίζονται μέχρι να αποκτήσετε πρόσβαση στην οθόνη Wi-Fi.
- Αγγίξτε ένα δίκτυο Wi-Fi για να συνδεθείτε σε αυτό. Ακολουθήστε τις οδηγίες που εμφανίζονται μέχρι να αποκτήσετε πρόσβαση στην οθόνη εφαρμογών και δεδομένων και, στη συνέχεια, αγγίξτε την επαναφορά από το iCloud.
- Συνδεθείτε στο iCloud με το αναγνωριστικό και τον κωδικό πρόσβασής σας Apple.
- Όταν είστε προσκεκλημένοι, επιλέξτε ένα αντίγραφο ασφαλείας. Βεβαιωθείτε ότι έχετε επιλέξει το σωστό ελέγχοντας την ημερομηνία και το μέγεθος καθενός από αυτά. Ανακαλύψτε τη διαδικασία που θα ακολουθήσετε εάν καλείτε να ενημερώσετε μια πιο πρόσφατη έκδοση του iOS ή του iPados.
- Εάν έχετε αγοράσει περιεχόμενο από το iTunes Store ή το App Store χρησιμοποιώντας διάφορα αναγνωριστικά Apple, συνδεθείτε με κάθε έναν από τους λογαριασμούς που σχετίζονται με αυτούς. Εάν δεν θυμάστε πλέον τους κωδικούς πρόσβασης, μπορείτε να αγνοήσετε αυτό το βήμα αγγίζοντας “Δεν έχετε αναγνωριστικό μήλου ή το ξέχασες ? »».
- Μείνετε συνδεδεμένοι και περιμένετε το τέλος της λειτουργίας αποκατάστασης και στη συνέχεια ακολουθήστε τις υπόλοιπες οδηγίες διαμόρφωσης που εμφανίζονται στην οθόνη. Εάν είναι δυνατόν, αφήστε τη συσκευή σας συνδεδεμένη στο δίκτυο Wi-Fi και συνδεθείτε στον τομέα μετά το τέλος της διαμόρφωσης. Αυτό θα επιτρέψει το περιεχόμενό σας, όπως φωτογραφίες, μουσική και εφαρμογές που είναι αποθηκευμένες στο iCloud, να μεταφορτωθούν αυτόματα από τη συσκευή σας.
* Για να διαγράψετε τη συσκευή σας χρησιμοποιώντας iOS ή iPados 15 (ή μια μεταγενέστερη έκδοση), Αγγίξτε τις Ρυθμίσεις> Γενικά> Μεταφορά ή επαναφορά [Συσκευή]> Διαγραφή περιεχομένου και ρυθμίσεις. Κάτω από iOS ή iPados 14 (ή προηγούμενη έκδοση), Αγγίξτε τις Ρυθμίσεις> Γενικά> Επαναφορά> Διαγραφή περιεχομένου και ρυθμίσεων. Αυτή η επιλογή σβήνει όλα τα δεδομένα στη συσκευή σας. Στη συνέχεια, η συσκευή σας επανεκκινεί και εμφανίζεται η οθόνη Hello.
Πώς να εισαγάγετε επαφές από iCloud στο iPhone
![]()
Η εισαγωγή επαφών iCloud στο iPhone μπορεί να είναι εύκολη εάν το αναγνωριστικό μήλου που χρησιμοποιείτε στο iCloud και στο iPhone σας είναι το ίδιο. Υπάρχουν όμως και καταστάσεις στις οποίες μπορείτε να χρησιμοποιήσετε διαφορετικά αναγνωριστικά μήλου στο iCloud και στη συσκευή iOS. Σε τέτοιες περιπτώσεις, γίνεται πιο δύσκολο να κατεβάσετε αυτές τις επαφές iCloud στο iPhone σας. Ευτυχώς, με τη βοήθεια ενός αξιόπιστου εργαλείου τρίτου μέρους, μπορείτε επίσης να εισαγάγετε επαφές iCloud στο iPhone. Διαβάστε τα υπόλοιπα για να λάβετε περισσότερες λεπτομέρειες.
| Πρακτικές λύσεις | Βήμα βήμα |
|---|---|
| Εισαγάγετε επαφές iCloud στο iPhone | Μεταβείτε στην εφαρμογή “Ρυθμίσεις”> Πατήστε [το όνομά σας]> Ενεργοποιήστε “Επαφές”. Τα πλήρη βήματα |
| Μεταφορά επαφών μέσω υπολογιστή | Εξαγωγή επαφών iCloud σε VCF και στη συνέχεια μεταφέρετε τις. Τα πλήρη βήματα |
Μέρος 1. Πώς να συγχρονίσετε τις επαφές iCloud σε ένα iPhone απευθείας
Εάν οι επαφές που θέλετε να εισαγάγετε στο iPhone σας αποθηκεύονται στο iCloud που χρησιμοποιεί το ίδιο αναγνωριστικό μήλου με αυτό που χρησιμοποιείτε στο iPhone, θα είναι εύκολο και γρήγορο να συγχρονίσετε τις επαφές iCloud στο iPhone σας. Απλά μεταβείτε στην εφαρμογή Ρυθμίσεις iPhone Target και ενεργοποιήστε τις επαφές iCloud. Επιπλέον, με τη συνάρτηση συγχρονισμού iCloud, μπορείτε επίσης να συγχρονίσετε το iPhone σε επαφές MAC.
Συνδέστε το iPhone σε ένα σταθερό Wi-Fi και στη συνέχεια ακολουθήστε τα παρακάτω βήματα για να ξεκινήσετε την εισαγωγή επαφών iCloud στη συσκευή iOS σας.
Για να συγχρονίσετε τις επαφές iCloud στο iPhone:
Βήμα 1. Μεταβείτε στην αίτηση ρυθμίσεων και πατήστε [το όνομά σας].
2ο βήμα. Επιλέξτε “iCloud” και μεταβείτε στην επιλογή “Επαφές”.
Βήμα 3. Στη γραμμή, κάντε κλικ στο “Merge” για να ξεκινήσετε τη λήψη επαφών iCloud στο iPhone σας.
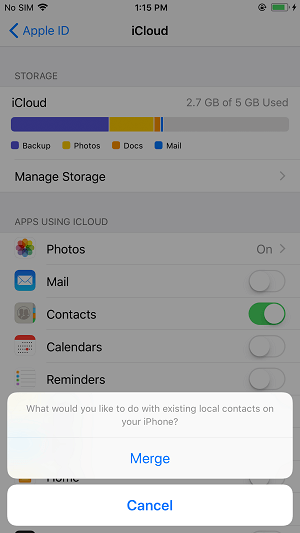
Μέρος 2ο. Πώς να εισαγάγετε επαφές iCloud στο iPhone
Εάν ο λογαριασμός iCloud και το iPhone σας χρησιμοποιούν διαφορετικά αναγνωριστικά Apple, δεν θα μπορείτε να κατεβάσετε τις επαφές iCloud στο iPhone σας ενεργοποιώντας την επιλογή επαφών iCloud. Αντ ‘αυτού, πρέπει είτε να εξαγάγετε επαφές iCloud στον υπολογιστή σας, στη συνέχεια να τις εισαγάγετε στο iPhone σας ή να μεταφέρετε την πηγή iPhone επικοινωνούν απευθείας στο iPhone Target.
Μέθοδος 1. Ανακτήστε τις επαφές iCloud στο iPhone μέσω ενός υπολογιστή
Εν ολίγοις, για να εισαγάγετε επαφές από έναν λογαριασμό iCloud χρησιμοποιώντας ένα άλλο αναγνωριστικό Apple στο iPhone σας, πρέπει πρώτα να εξαγάγετε επαφές iCloud στο VCF και στη συνέχεια να εισαγάγετε το αρχείο VCF στο iPhone σας.
Για να εξαγάγετε επαφές iCloud στο VCF:
Βήμα 1. Σε έναν υπολογιστή, ανοίξτε ένα πρόγραμμα περιήγησης και επισκεφθείτε το iCloud.com.
2ο βήμα. Συνδέστε και επιλέξτε “Επαφές”.
Βήμα 3. Επιλέξτε τα στοιχεία που θέλετε να εξαγάγετε και κάντε κλικ στο “Ρυθμίσεις”> “Εξαγωγή VCARD”.

Για να εισαγάγετε επαφές iCloud στο iPhone:
Με το αρχείο VCF που μόλις εξάγετε, μπορείτε τώρα να χρησιμοποιήσετε το λογισμικό μεταφοράς IPhone – Easeus Mobimover για να εισαγάγετε επαφές στο iPhone σας από τον υπολογιστή.
Με ένα τέτοιο εργαλείο μεταφοράς δεδομένων iOS, μπορείτε να μεταφέρετε δεδομένα μεταξύ ενός iPhone/iPad/iPad και ενός υπολογιστή ή μεταξύ δύο συσκευών iOS. Εκτός από τις επαφές, υποστηρίζονται επίσης άλλοι τύποι αρχείων, συμπεριλαμβανομένων φωτογραφιών, βίντεο, μουσικής, βιβλίων και άλλων.
Για να εισαγάγετε το αρχείο VCF στο iPhone:
Βήμα 1. Κατεβάστε και εκτελέστε το Easeus Mobimover στον υπολογιστή σας (Mac ή PC)>; Συνδέστε τη συσκευή σας στον υπολογιστή σας> Ξεκλειδώστε το iPhone/iPad σας και κάντε κλικ στο “Ναι” στην προτροπή ζητώντας την άδειά σας για να εμπιστευτείτε αυτόν τον υπολογιστή> Επιλέξτε “Τηλέφωνο σε PC”> Κάντε κλικ στο “Select Files” για να προχωρήσετε.

2ο βήμα. Ελέγξτε “Επαφές”> Κάντε κλικ στην προεπιλεγμένη διαδρομή αποθήκευσης για να ορίσετε μια εξατομικευμένη διαδρομή εάν είναι απαραίτητο> κάντε κλικ στο “Μεταφορά” για να ξεκινήσετε τη μεταφορά του iPhone ή του iPad στον υπολογιστή σας.

Βήμα 3. Όταν ολοκληρωθεί η διαδικασία μεταφοράς, μπορείτε να δείτε επαφές στον υπολογιστή σας ή τον Mac. Στη συνέχεια, οι επαφές μπορούν να αποθηκευτούν ως αρχείο CSV/VCF/HTML στον υπολογιστή σας, ανάλογα με τις ρυθμίσεις εξαγωγής σας.

Μέθοδος 2. Κατεβάστε απευθείας τις επαφές iPhone iPhone
Η χρήση του iCloud δεν είναι ο μόνος βιώσιμος τρόπος μεταφοράς επαφών από το ένα iPhone στο άλλο. Όπως αναφέραμε, το εργαλείο μεταφοράς δεδομένων για το iPhone – Easeus Mobimover σας επιτρέπει επίσης να μοιράζεστε δεδομένα μεταξύ δύο συσκευών iOS. Αυτό σημαίνει ότι μπορείτε να μεταφέρετε επαφές από μια συσκευή σε άλλη με τη βοήθεια αυτού του εργαλείου. Έτσι, εκτός από την εισαγωγή επαφών iCloud στο iPhone, μπορείτε επίσης να επιλέξετε να μεταφέρετε επαφές από την πηγή iPhone στο iPhone Target με αυτό το αξιόπιστο εργαλείο.
Για να μεταφέρετε επαφές iPhone στο iPhone:
Βήμα 1. Συνδέστε τα iPhones με τον υπολογιστή σας με δύο καλώδια USB και ξεκινήστε το Easeus Mobimover. Ξεκλειδώστε τα iDevices σας και κάντε κλικ στο “Ναι” για να εμπιστευτείτε τον υπολογιστή σας. Για να μεταφέρετε επαφές από ένα iOS σε άλλο, κάντε κλικ στο “Τηλέφωνο” και καθορίστε τη διαχείριση μεταφοράς. Στη συνέχεια, κάντε κλικ στο “Συνέχεια” για να εισαγάγετε το επόμενο βήμα.

2ο βήμα. Επιλέξτε “Επαφές” και κάντε κλικ στο “Μεταφορά”.

Βήμα 3. Μόλις ολοκληρωθεί η διαδικασία μεταφοράς, ανοίξτε την εφαρμογή “Επαφές” στο iPad/iPhone σας για να ελέγξετε τα μεταφερόμενα στοιχεία.

Συμπερασματικά
Η εισαγωγή του iCloud σε επαφές iPhone είναι απαραίτητη όταν πηγαίνετε σε ένα νέο iPhone ή μοιράζεστε δεδομένα μεταξύ των συσκευών σας. Για να το επιτύχετε, μπορείτε είτε να μεταβείτε στην εφαρμογή ρυθμίσεων της κινητής σας συσκευής είτε να εφαρμόσετε ένα εργαλείο μεταφοράς δεδομένων για να σας βοηθήσουμε, ανάλογα με το αν τα αναγνωριστικά μήλου είναι τα ίδια ή όχι.
Εάν συχνά πρέπει να μεταφέρετε αρχεία προς ή από το iPhone, το iPad ή το iPod Touch, μην διστάσετε να εξοπλίσετε τον υπολογιστή σας με το Easeus Mobimover και να το βοηθήσετε όποτε πρέπει να μεταφέρετε φωτογραφίες, βίντεο, μουσικές, ήχους κλήσης, επαφές και πολλά άλλα μεταξύ Οι συσκευές σας.


