Πώς να μεταφέρετε φωτογραφίες από Android σε iPhone, 4 λύσεις για τη μεταφορά φωτογραφιών Samsung στο iPhone
4 Λύσεις: Πώς να μεταφέρετε φωτογραφίες από τη Samsung στο iPhone
2ο βήμα. Πριν, πρέπει να εγγραφείτε και να δημιουργήσετε δωρεάν λογαριασμό. Τότε μπορείτε να συνδεθείτε και να ξεκινήσετε όλα τα αρχεία σας για μεταφορά στον διακομιστή Dropbox.
4 τρόποι μεταφοράς φωτογραφιών από Android στο iPhone
ΠερίληψηΑυτό το άρθρο παρουσιάζει 4 μεθόδους του Μεταφέρετε το Android σε φωτογραφίες iPhone Εύκολα: Επιλεκτική μεταφορά/τα πάντα, μεταφέρετε τα πάντα, μεταφορά χωρίς υπολογιστή ή μεταφορά με το iTunes.
Παραιτώ το παλιό Samsung Galaxy S8 και παίρνω ένα νέο iPhone 11. Υπάρχουν όμως πολλές φωτογραφίες και εικόνες στο παλιό τηλέφωνο Android. Υπάρχει τρόπος μεταφοράς φωτογραφιών στο iPhone ?
Έχω πολλές εικόνες στο τηλέφωνό μου Android και θέλω να στείλω φωτογραφίες και εικόνες από Android στο iPhone. Δοκίμασα Bluetooth, αλλά δεν φαίνεται να λειτουργεί. Εκανα κάτι λάθος ?
Εάν έχετε μόλις λάβει ένα νέο iPhone και εγκαταλείψετε το παλιό σας Android, είναι δύσκολο να μεταφέρετε δεδομένα Android στο iPhone λόγω του κλεισίματος του iOS, ειδικά όταν έχετε πολλές φωτογραφίες και εικόνες για μεταφορά. Λόγω του κλεισίματος του iOS, πρέπει να γνωρίζετε ότι δεν μπορείτε να αντιγράψετε φωτογραφίες ή εικόνες από Android στο iPhone με Bluetooth. Στην ακόλουθη περιγραφή, θα υιοθετήσουμε τις εφαρμογές τρίτου μέρους για να σας βοηθήσουμε να μεταφέρετε φωτογραφίες Android στο iPhone. Και θα μοιραστούμε τρεις τρόπους για να στείλουμε φωτογραφίες και εικόνες από το Android στο iPhone για εσάς.

Μέθοδος 1. Μεταφέρετε επιλεκτικά φωτογραφίες από Android σε iPhone με Mobiesync
Το Mobiesync είναι ένα πολύ πρακτικό εργαλείο για τη μεταφορά δεδομένων μεταξύ δύο συσκευών ή μεταξύ της συσκευής και του υπολογιστή. Σας επιτρέπει να μεταφέρετε επιλεκτικά τις φωτογραφίες, μέρος ή όλες τις φωτογραφίες στο τηλέφωνο Android στο iPhone. Το πιο σημαντικό πράγμα, είστε σε θέση να προ-επισκεφθείτε φωτογραφίες πριν επιλέξετε τις φωτογραφίες.
Ο, τι χρειάζεσαι : Mobiesync, ο υπολογιστής των Windows, το iPhone, το Android Phone και δύο καλώδια USB για Android και iPhone.
- Μεταφέρετε επιλεκτικά φωτογραφίες μεταξύ συσκευών Android/iOS και μεταξύ συσκευών και υπολογιστών
- Προ-επίσκεψη φωτογραφίες για να επιλέξετε τις φωτογραφίες που θα μεταφερθούν
- Φροντίστε επίσης τη μουσική, τα βίντεο, τα μηνύματα, τις επαφές κ.λπ.
- Υποστηρίξτε σχεδόν όλες τις δημοφιλείς συσκευές Android/iOS, όπως η Huawei, η Samsung, η Wiko, η Sony, η LG, το iPhone, το iPad, το iPod κ.λπ.
Βήμα 1 Συνδέστε τα τηλέφωνα Android και iPhone στον υπολογιστή
Συνδέστε ταυτόχρονα τη συσκευή Android και iPhone στον υπολογιστή. Για να μεταφέρετε φωτογραφίες από Android στο iPhone. Και ξεκινήστε το λογισμικό Mobiesync.

Συνδέστε τα τηλέφωνα Android και iPhone στον υπολογιστή
Βήμα 2 Επιλέξτε φωτογραφίες Android για μεταφορά
Για να μεταφέρετε φωτογραφίες από Android στο iPhone, επιλέξτε πρώτα το τηλέφωνο Android. Στη συνέχεια, κάντε κλικ στο “Φωτογραφίες”, όλες οι φωτογραφίες στη συσκευή Android εμφανίζονται στη διεπαφή. Είστε σε θέση να προ-επισκεφθείτε και να ελέγξετε τις φωτογραφίες που θέλετε να στείλετε στο iPhone.
Εάν θέλετε να μεταφέρετε όλες τις φωτογραφίες από το Android στο iPhone, ελέγξτε μόνο “Επιλέξτε τα πάντα”.

Επιλέξτε φωτογραφίες στο Android
Βήμα 3 Μεταφορά φωτογραφιών Android στο iPhone
Κάντε κλικ στο κουμπί φόρμας της συσκευής και επιλέξτε το όνομα του iPhone για να ξεκινήσετε τη μεταφορά των επιλεγμένων φωτογραφιών από το Android στο iPhone.

Μεταφέρετε το Android σε φωτογραφίες iPhone με Mobiesync
Επιπλέον, για να μεταφέρετε φωτογραφίες μεταξύ συσκευών Android και iPhone, το MOBIESYNC μπορεί επίσης να σας βοηθήσει να μεταφέρετε φωτογραφίες από τον υπολογιστή στο iPhone.
Μέθοδος 2. Μεταφέρετε όλες τις φωτογραφίες από Android σε iPhone με Fonecopy
Αυτός είναι ο ευκολότερος τρόπος για να αντιγράψετε όλες τις φωτογραφίες και τις εικόνες από το Android στο iPhone. Είστε σε θέση να μεταφέρετε όλες τις φωτογραφίες από το Android στο iPhone με ένα κλικ.
Ο, τι χρειάζεσαι : Fonecopy, ο υπολογιστής κάτω από Windows, iPhone, το τηλέφωνο Android και δύο καλώδια USB για Android και iPhone.
- Μεταφέρετε φωτογραφίες, επαφές και αρχεία πολυμέσων μεταξύ δύο συσκευών.
- Μεταφέρετε το σύνολο φωτογραφιών από Android σε iPhone με ένα κλικ.
- Συμβατό με όλες σχεδόν τις συσκευές Android και iOS.
Βήμα 1 Συνδέστε το iPhone και το Android Phone στον υπολογιστή
Συνδέστε το iPhone και το τηλέφωνο Android σε έναν υπολογιστή με δύο καλώδια USB. Εν τω μεταξύ, ξεκινήστε το Fonecopy στον υπολογιστή σας.

Διεπαφή
Βήμα 2 Καθορίστε το τηλέφωνο πηγής και το στόχο
Το Fonecopy θα ανιχνεύσει τη συσκευή σας μετά τη σύνδεση των συσκευών. Εδώ πρέπει να ενεργοποιήσετε τα περιφερειακά στα κατάλληλα μέρη. Ενεργοποιήστε το τηλέφωνο Android ως “συσκευή προέλευσης” και το iPhone ως “συσκευή προορισμού”. Διαφορετικά, απλά κάντε κλικ στο “Reverse” για να το κάνετε.

Ορίστε το τηλέφωνο και το τηλέφωνο στόχου
Βήμα 3 Μεταφορά φωτογραφιών Android στο iPhone
Ελέγξτε το πλαίσιο “Φωτογραφίες”> “Ξεκινήστε την αντιγραφή” για να στείλετε φωτογραφίες σε ένα τηλέφωνο Android στο iPhone με ένα κλικ.

Μεταφέρετε όλες τις φωτογραφίες Android στο iPhone
Μέθοδος 3. Αποστολή φωτογραφιών Android στο iPhone με την εφαρμογή Shareit
Το Shareit είναι η αγαπημένη εφαρμογή του κόσμου για μουσική, βίντεο, αρχεία, φωτογραφίες κ.λπ.
Ο, τι χρειάζεσαι : Η εφαρμογή Shareit, iPhone, Android Phone
Βήμα 1 Λήψη μετοχών στο iPhone και το Android
Λήψη Shareit στο τηλέφωνό σας κάνοντας κλικ στα παρακάτω κουμπιά:

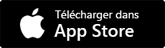
Βήμα 2 Στείλτε φωτογραφίες από το τηλέφωνο Android
Πατήστε το εικονίδιο εφαρμογής στο Android σας για να το εκτελέσετε. Πατήστε “Αποστολή” για να επιλέξετε το αρχείο που θέλετε να στείλετε, εδώ χρησιμοποιούμε “φωτογραφία” από το επάνω μενού για να επιλέξετε τις φωτογραφίες> “Next”> “Connect to iOS”, στη συνέχεια, δημιουργήστε ένα σημείο πρόσβασης με το οποίο το iPhone μπορεί να συνδεθεί.

Στείλτε φωτογραφίες από το τηλέφωνο Android
Βήμα 3 Λάβετε φωτογραφίες στο iPhone
Στο iPhone σας, πατήστε “Ρυθμίσεις”> “Wi-Fi” για να βρείτε και να συνδέσετε το σημείο πρόσβασης που δημιουργήθηκε από το Shareit στο Android. Μετά από μια επιτυχημένη σύνδεση, πρέπει να εκτελέσετε το ShareIt στο iPhone και να πατήσετε “Λήψη”. Μετά από αυτό, το όνομα του iPhone σας θα εμφανιστεί στον δέκτη αναζήτησης μετοχών στο Android και απλά πρέπει να το χρησιμοποιήσετε. Στη συνέχεια, το ShareIt θα βοηθήσει στη μεταφορά φωτογραφιών και εικόνων από ένα τηλέφωνο Android στο iPhone.

Λάβετε φωτογραφίες στο iPhone
Μέθοδος 4. Μεταφέρετε φωτογραφίες από Android σε iPhone με iTunes
Όπως μπορούμε να γνωρίζουμε ότι το iTunes είναι το δωρεάν εργαλείο που η Apple παρέχει στους χρήστες της να συγχρονίζουν τα δεδομένα. Εδώ μπορείτε να χρησιμοποιήσετε το iTunes για να σας βοηθήσουμε να αντιγράψετε φωτογραφίες από Android στο iPhone.
Ο, τι χρειάζεσαι : iTunes, Computer, iPhone, Android τηλέφωνο, καλώδια USB για iPhone και Android
Βήμα 1 Εξαγωγή φωτογραφιών από Android σε έναν υπολογιστή
Συνδέστε το τηλέφωνό σας Android σε έναν υπολογιστή με καλώδιο USB. Βρείτε τις φωτογραφίες σε έναν υπολογιστή, αντιγράψτε τις και κολλήστε τους στον υπολογιστή σας ως μοναδικό φάκελο. Αφού αντιγράψετε όλες τις φωτογραφίες Android σε έναν υπολογιστή, μπορείτε να αποσυνδέσετε το τηλέφωνό σας Android.
Βήμα 2 συγχρονίστε τις φωτογραφίες του iPhone με το iTunes
Εκτελέστε το iTunes στον υπολογιστή σας, συνδέστε το iPhone σας σε έναν υπολογιστή, βρείτε το εικονίδιο του iPhone στο κύριο μενού, κάντε κλικ στο “Φωτογραφίες”> “Συγχρονίστε τις φωτογραφίες”> Επιλέξτε τη θέση των φωτογραφιών που αποθηκεύετε τις φωτογραφίες Android που εξάγονται για να “αντιγράψετε φωτογραφίες του “>” Όλοι οι φάκελοι “ή” επιλεγμένοι φάκελοι “>” Εφαρμογή “για να συγχρονίσουν φωτογραφίες από τον υπολογιστή στο iPhone με iTunes.

Συγχρονίστε φωτογραφίες του iPhone με το iTunes
Είναι εύκολο, όχι ? Μπορείτε να επιλέξετε τον καλύτερο τρόπο από τους 4 τρόπους μεταφοράς φωτογραφιών Android στο iPhone. Επιπλέον, εάν έχετε σημαντικές επαφές, μπορείτε επίσης να μεταφέρετε επαφές Android στο iPhone όταν λάβετε ένα νέο iPhone.
Τι πιστεύετε για αυτό το άρθρο ?
Σημείωση: 4.6 / 5 (με βάση 68 ψήφους)
4 Λύσεις: Πώς να μεταφέρετε φωτογραφίες από τη Samsung στο iPhone

Μέθοδος 1: Μεταφορά φωτογραφιών με μη αυτόματο τρόπο από τη Samsung στο iPhone/iPad μέσω του iTunes
Η μέθοδος που εισάγεται εδώ είναι αρκετά εύκολη, αλλά σε σύγκριση με το Long, επειδή αντιγράφεται – η κολλητική δεδομένα θα κοστίσει χρόνο μόλις το τηλέφωνό σας Samsung είναι συνδεδεμένο στον υπολογιστή από το καλώδιο USB. Το πλεονέκτημα αυτής της μεθόδου είναι ότι την επόμενη φορά που θέλετε να συγχρονίσετε δεδομένα στο iTunes συνδέοντας το iPhone ή το iPad σας, το πρόγραμμα θα σαρώσει αυτόματα τον καθορισμένο κατάλογο. Και αν έχετε προσθέσει νέες φωτογραφίες, θα συγχρονιστούν αμέσως.
Τα λεπτομερή βήματα:
Βήμα 1 : Συνδέστε το τηλέφωνο Samsung στον υπολογιστή μέσω του καλωδίου USB και αντιγράψτε τα αρχεία με μη αυτόματο τρόπο στον υπολογιστή σας.
Για το σύστημα των Windows, οι φωτογραφίες θα βρίσκονται στο “αυτό το όνομα PC> τηλεφωνικό όνομα> Εσωτερική αποθήκευση> DCIM> Κάμερα”.
Για το Mac, μεταβείτε στη “Μεταφορά του αρχείου Android> DCIM>. Ελέγξτε επίσης τον κατάλογο φωτογραφιών.
2ο βήμα: Αφού εγκαταστήσετε την τελευταία έκδοση του iTunes στον υπολογιστή σας, συνδέστε σωστά το iPhone ή το iPad σας με υπολογιστή. Ξεκινήστε το πρόγραμμα iTunes και, στη συνέχεια, κάντε κλικ στο κουμπί “Φωτογραφίες” στο επάνω μέρος της διεπαφής.
Μέθοδος 2. Οδηγός για τη μεταφορά φωτογραφιών από ένα κινητό τηλέφωνο Samsung σε ασύρματο iPhone
Το iOS αποτελείται από ένα κλειστό σύστημα λειτουργίας που υιοθετεί μόνο φορητές συσκευές της Apple. Δηλαδή, κανένας παραγωγός τρίτου μέρους δεν έχει το δικαίωμα να χρησιμοποιήσει αυτό το σύστημα. Για το λόγο αυτό, η μεταφορά δεδομένων μεταξύ ενός iPhone/iPad και μιας συσκευής μη -Apple είναι αρκετά δύσκολη. Παρ ‘όλα αυτά, χάρη σε μερικά συγκεκριμένα πρακτικά εργαλεία, μπορείτε ακόμα να μεταφέρετε αρχεία μέσω Wi-Fi. Έτσι, σε αυτό το άρθρο, μας ενδιαφέρει να μεταφέρουμε φωτογραφίες από φορητό υπολογιστή από τη Samsung σε ένα iPhone, χωρίς να χρησιμοποιείτε υπολογιστή. Όλες οι λειτουργίες που πρέπει να γίνουν είναι αρκετά απλές.
1. Πρώτα απ ‘όλα, πρέπει να κατεβάσετε την εφαρμογή μεταφοράς WiFi από την έκδοση Android και να την εγκαταστήσετε στον φορητό υπολογιστή σας Samsung. Αυτή η εφαρμογή είναι δωρεάν και διαθέσιμη στο Google Play Store. Πράγματι, μπορείτε να το κατεβάσετε και να χρησιμοποιήσετε σε όλες τις συσκευές Android.
2. Στη συνέχεια, πρέπει να κατεβάσετε την εφαρμογή WiFi iOS στο iPhone σας, η οποία είναι διαθέσιμη στο Apple App Store.
3. Στη συνέχεια, μπορείτε να εκτελέσετε αυτήν την εφαρμογή στο φορητό υπολογιστή Samsung και στο iPhone σας ταυτόχρονα, προκειμένου να μεταφέρετε τις φωτογραφίες σας μεταξύ των 2 συσκευών.
4. Στην κύρια διεπαφή εφαρμογής, κάνετε κλικ στο κουμπί “Αποστολή” και επιλέξτε τις φωτογραφίες για μεταφορά. Ταυτόχρονα, πρέπει να επιλέξετε το iPhone σας ως συσκευή υποδοχής.
5.Αφού καθορίσετε τη συσκευή υποδοχής, θα λάβετε μια ειδοποίηση στο iPhone σας, η οποία σας ζητά να επιβεβαιώσετε τη μεταφορά δεδομένων από το φορητό υπολογιστή Samsung. Με αυτόν τον τρόπο, μπορείτε να ενεργοποιήσετε τη μεταφορά δεδομένων.
Χωρίς αμφιβολία, μπορείτε πολύ εύκολα να μετακινήσετε τις φωτογραφίες σας μεταξύ συσκευών Android και συσκευών iOS, χρησιμοποιώντας αυτό το ισχυρό εργαλείο μεταφοράς φωτογραφιών. Επιπλέον, ένα άλλο πλεονέκτημα αυτού του εργαλείου είναι ότι δεν απαιτεί χρήση υπολογιστή και δεν χρειάζεται επίσης να κάνετε τη μεταφορά μέσω ενός διαδικτυακού ιστότοπου. Απλά πρέπει να συνδεθείτε με τις συσκευές στο ίδιο δίκτυο Wi-Fi, αυτή η εφαρμογή σας επιτρέπει να μεταφέρετε τις φωτογραφίες σας μεταξύ των διαφορετικών συσκευών μέσω της ασύρματης σύνδεσης.
Μέθοδος 3: Μεταφορά φωτογραφιών από Samsung σε iPhone/iPad μέσω μεταφοράς τηλεφώνου Eeelphone
Eeelphone Teaux, Είναι λογισμικό σχεδιασμένο για μεταφορά δεδομένων μεταξύ δύο φορητών συσκευών. Είναι καλά καθορισμένο για την αντιγραφή των δεδομένων σε υψηλή ποιότητα. Επομένως, είναι πολύ εύκολο να μεταφέρετε φωτογραφίες από το Samsung Galaxy September S9/S8/S7/S6 ή Σημείωση 8/7/5/4 στο iPhone XS/XS MAX/XR/X/8/7 ή το iPad Air/Mini, διατηρώντας υψηλή Ορισμός των πρωτότυπων εικόνων. Πρέπει να σημειωθεί ότι ο υπολογιστής σας πρέπει να είναι εξοπλισμένος με το iTunes πριν από τη μεταφορά φωτογραφιών. Τότε θα σας δείξουμε την ακριβή διαδικασία λαμβάνοντας για παράδειγμα το τηλέφωνο Samsung και iPhone.

Τα λεπτομερή βήματα
Βήμα 1: Ξεκινήστε το λογισμικό μεταφοράς τηλεφώνου Eeelphone και, στη συνέχεια, κάντε κλικ στο “Migrate”.

2ο βήμα: Συνδέστε τις δύο συσκευές στον υπολογιστή. Το τηλέφωνο Samsung πρώτα, και στη συνέχεια το iPhone σας, οπότε το λογισμικό θα ανιχνεύσει αυτόματα την πρώτη συσκευή ως πηγαίο τηλέφωνο και το δεύτερο ως τηλέφωνο προορισμού. Υπάρχει ένα κουμπί “αντίστροφα” σχεδιασμένο για να αλλάξει τη θέση των δύο συσκευών.
Σημείωση: Δώστε προσοχή στην επιλογή “Διαγραφή δεδομένων πριν από την αντιγραφή”. Εάν ελέγξετε το πλαίσιο του, τα δεδομένα στο iPhone σας θα μπορούσαν να καλυφθούν κατά λάθος.

Βήμα 3: Επιλέξτε “Φωτογραφίες” όπως το περιεχόμενο για αντιγραφή ελέγχοντας το μικρό πλαίσιο πριν από την επιλογή και, στη συνέχεια, κάντε κλικ στο μπλε κουμπί “Ξεκινήστε το αντίγραφο”. Όταν τελειώσει η διαδικασία, θα έχει ένα αναδυόμενο παράθυρο για να σας ενημερώσει. Έτσι μπορείτε να δείτε όλες τις φωτογραφίες στο iPhone σας.
Μέθοδος 4. Μεταφορά φωτογραφιών από μια συσκευή Samsung σε ένα iPhone X/8/7 μέσω του Dropbox
Η πλατφόρμα Dropbox προσφέρει στον χρήστη την ηλεκτρονική υπηρεσία αποθήκευσης cloud. Μπορείτε να αποθηκεύσετε όλα τα είδη αρχείων εκεί από το κινητό σας τηλέφωνο, το tablet ή τον υπολογιστή σας. Στη συνέχεια, μπορείτε επίσης να κατεβάσετε αυτά τα αρχεία στις διάφορες συσκευές ανά πάσα στιγμή, μόνο με το αναγνωριστικό και τον κωδικό πρόσβασης Dropbox. Ως εκ τούτου, μπορούμε επίσης να επωφεληθούμε από το Dropbox για να μεταφέρουμε τις φωτογραφίες σας από τη Samsung σε ένα iPhone.
Βήμα 1. Προφανώς, για να επωφεληθείτε από τον διακομιστή Dropbox, πρέπει πρώτα να κατεβάσετε και να εγκαταστήσετε την εφαρμογή Dropbox στο τηλέφωνο Samsung, το οποίο είναι διαθέσιμο στο Google Play Store.
2ο βήμα. Πριν, πρέπει να εγγραφείτε και να δημιουργήσετε δωρεάν λογαριασμό. Τότε μπορείτε να συνδεθείτε και να ξεκινήσετε όλα τα αρχεία σας για μεταφορά στον διακομιστή Dropbox.
Βήμα 3. Στη συνέχεια, στο iPhone σας, πρέπει επίσης να εγκαταστήσετε την εφαρμογή Dropbox, η οποία είναι διαθέσιμη στο Apple Store.
Βήμα 4. Συνδέετε με τον λογαριασμό Dropbox που χρησιμοποιείτε στο φορητό υπολογιστή Samsung. Στο τέλος, μπορείτε να κατεβάσετε τα πίσω αρχεία στο iPhone σας.
Ταυτόχρονα, σας υπενθυμίζουμε τους περιορισμούς του Dropbox. Στην πραγματικότητα, ο συνολικός όγκος των αρχείων που κατεβάσετε στο Dropbox δεν πρέπει να υπερβαίνει το 1 GB. Εάν χρειάζεστε περισσότερο χώρο αποθήκευσης, πρέπει να πληρώσετε για να τα αγοράσετε. Επιπλέον, εξακολουθεί να υπάρχει όριο διάρκειας αποθήκευσης. Το Dropbox διαγράφει τα δεδομένα σας στον διακομιστή κάθε 30 ημέρες. Επιπλέον, η χρήση ηλεκτρονικού αποθηκευτικού χώρου απαιτεί καλή σύνδεση του δικτύου Διαδικτύου. Περισσότερα αρχεία που κατεβάζετε, περισσότερο χρόνο που χρειάζεται.
Αυτό το άρθρο ενημερώθηκε στις 01 Απριλίου 2021


Ευχαριστώ στο σχόλιό σας!



