3 Μέθοδοι Πώς να μεταφέρετε εφαρμογές από iPhone σε iPhone?, Χρησιμοποιήστε γρήγορη εκκίνηση για να μεταφέρετε δεδομένα σε ένα νέο iPhone ή iPad – Apple Assistance (CA)
Χρησιμοποιήστε γρήγορη εκκίνηση για να μεταφέρετε δεδομένα σε ένα νέο iPhone ή iPad
Contents
- 1 Χρησιμοποιήστε γρήγορη εκκίνηση για να μεταφέρετε δεδομένα σε ένα νέο iPhone ή iPad
- 1.1 [3 Μέθοδοι] Πώς να μεταφέρετε εφαρμογές από iPhone σε iPhone ?
- 1.2 Γιατί να λάβετε όλες τις εφαρμογές μου στο νέο iPhone ?
- 1.3 3 Μέθοδοι μεταφοράς εφαρμογών από iPhone σε iPhone
- 1.4 Είναι δυνατόν να μεταφέρετε εφαρμογές από iPhone σε iPhone από το AirDrop ?
- 1.5 συμπέρασμα
- 1.6 Άλλα σχετικά αντικείμενα
- 1.7 Αποκτήστε δωρεάν fonetool
- 1.8 Χρησιμοποιήστε γρήγορη εκκίνηση για να μεταφέρετε δεδομένα σε ένα νέο iPhone ή iPad
- 1.9 5 τρόποι μεταφοράς μιας εφαρμογής από το ένα iPhone στο άλλο
- 1.10 Γιατί θέλετε να μεταφέρετε εφαρμογές από το ένα iPhone στο άλλο
- 1.11 Πώς να μεταφέρετε το iPhone σε εφαρμογές iPhone
- 1.12 5 τρόποι μεταφοράς iPhone σε εφαρμογές iPhone
- 1.12.1 Μέθοδος 1. Πώς να μεταφέρετε εφαρμογές σε ένα νέο iPhone χρησιμοποιώντας γρήγορη εκκίνηση
- 1.12.2 Μέθοδος 2. Πώς να μεταφέρετε το iPhone σε εφαρμογές iPhone με το iCloud
- 1.12.3 Μέθοδος 3. Πώς να μεταφέρετε εφαρμογές από το ένα iPhone σε άλλο χρησιμοποιώντας το iTunes
- 1.12.4 Μέθοδος 4. Επανατοποθετήστε τις εφαρμογές σε ένα νέο iPhone χρησιμοποιώντας το κατάστημα εφαρμογών
- 1.12.5 Μέθοδος 5. Μεταφορά εφαρμογών σε ένα νέο iPhone Χρησιμοποιήστε μια εφαρμογή μεταφοράς δεδομένων στο iPhone
- 1.12.6 Πρόσθετες συμβουλές: Πώς να μοιραστείτε εφαρμογές μεταξύ 2 iPhone με airdrop
- 1.13 Συμπεράσματα
▍ Εάν επιλέξετε Επαναφορά από ένα αντίγραφο ασφαλείας iCloud
[3 Μέθοδοι] Πώς να μεταφέρετε εφαρμογές από iPhone σε iPhone ?
Πώς να μεταφέρετε εφαρμογές από iPhone σε iPhone ? Μπορείτε να δοκιμάσετε τις λύσεις που προσφέρονται στο άρθρο για να μεταφέρετε εφαρμογές από το ένα iPhone στο άλλο χάρη σε μερικές συμβουλές και εργαλεία μεταφοράς δεδομένων για το iPhone.
Από την Yveline/Ενημερώθηκε στις 05/26/2023
Γιατί να λάβετε όλες τις εφαρμογές μου στο νέο iPhone ?
Μεταφορά συσκευής από iPhone σε iPhone
Έχω ένα νέο iPhone 13. Θέλω να έχω τις παλιές εφαρμογές και τα δεδομένα μου στο νέο μου iPhone. Υπάρχει τρόπος για να το κάνεις αυτό ? Πώς να αποκτήσω όλες τις εφαρμογές μου στο νέο iPhone ?
– Ερώτηση της κοινότητας Apple
Θέλετε να μεταφέρετε τα παλιά δεδομένα iPhone στο νέο ? Όταν αγοράζουν ένα νέο iPhone, οι χρήστες iPhone μπορούν να αποκλειστούν όταν μεταφέρονται παλιές εφαρμογές iPhone στο νέο. Ορισμένες εφαρμογές που χρησιμοποιούν συχνά αποθηκεύουν πολλά σημαντικά δεδομένα, όπως πληροφορίες λογαριασμού, ιστορικό γάτας, αρχεία παιχνιδιών, ρυθμίσεις κ.λπ.
Μάθετε πώς μπορείτε να μεταφέρετε εφαρμογές iPhone σας επιτρέπει να προστατεύετε τα δεδομένα εφαρμογών και να εξοικονομήσετε χρόνο. Υπάρχουν αρκετές αποτελεσματικές μέθοδοι για τη μεταφορά εφαρμογών iPhone χωρίς δεδομένα.
3 Μέθοδοι μεταφοράς εφαρμογών από iPhone σε iPhone
Γενικά, για να μεταφέρετε εφαρμογές από το ένα iPhone στο άλλο, είναι απαραίτητο να μεταφέρετε τα πάντα από το ένα iPhone στο άλλο, συμπεριλαμβανομένων όλων των δεδομένων και όλων των ρυθμίσεων του iPhone. Έτσι μπορείτε είτε να μεταφέρετε την εφαρμογή και τα δεδομένα πριν από τη διαμόρφωση, είτε χρησιμοποιήστε το iTunes, το iCloud ή το λογισμικό μεταφοράς δεδομένων για το iPhone.
Υπάρχουν τρεις μέθοδοι για να σας βοηθήσουν να μεταφέρετε εφαρμογές από το ένα iPhone στο άλλο. Είτε θέλετε να μεταφέρετε εφαρμογές με ή χωρίς iTunes/iCloud, εδώ είναι οι λύσεις.
Γρήγορη εκκίνηση: Μεταφορά εφαρμογών από iPhone σε iPhone
Η γρήγορη εκκίνηση είναι μια λειτουργικότητα που ξεκίνησε στο iOS 11 για να επιτρέψει στους χρήστες να διαμορφώσουν ευκολότερη τη διαμόρφωση του iPhone. Οι χρήστες μπορούν να μεταφέρουν τα πάντα στο παλιό iPhone στο νέο.
Εάν θέλετε να χρησιμοποιήσετε γρήγορη εκκίνηση για να μετακινήσετε εφαρμογές και δεδομένα από το ένα iPhone στο άλλο, πρέπει να επιβεβαιώσετε ότι η έκδοση iOS των δύο iPhones είναι iOS 11 ή αργότερα. Εάν η έκδοση iOS του iPhone σας είναι μικρότερη από το iOS 11, η γρήγορη εκκίνηση δεν μπορεί να λειτουργήσει και μπορείτε να δοκιμάσετε άλλες μεθόδους.
Επιπλέον, αυτή η λειτουργία βασίζεται σε Bluetooth και Apple ID, πρέπει να ενεργοποιήσετε το Bluetooth και στα δύο iPhones και να συνδεθείτε με το Apple ID σας. Ακολουθήστε τα βήματα για να μεταφέρετε όλες τις εφαρμογές στο νέο iPhone μέσω γρήγορης εκκίνησης.
Βήμα 1. Ενεργοποιήστε το νέο σας iPhone και τοποθετήστε το κοντά στο παλιό σας iPhone. Η οθόνη γρήγορης εκκίνησης εμφανίζεται στο παλιό iPhone σας για να σας προσφέρει να χρησιμοποιήσετε το αναγνωριστικό μήλου σας για να διαμορφώσετε το νέο.
2ο βήμα. Βεβαιωθείτε ότι το αναγνωριστικό μήλου και πατήστε Να συνεχίσει. Ακολουθήστε τις οδηγίες για να διαμορφώσετε το νέο σας iPhone.

Βήμα 3. Όταν φτάσετε στην οθόνη Μεταφορά δεδομένων, Πιέζω Μεταφορά από το iPhone Για να ξεκινήσετε τη μεταφορά της παλιάς σας συσκευής απευθείας στη νέα σας συσκευή.

✏️ Σημείωση: Μπορείτε επίσης να πιέσετε Αλλες επιλογές Για να μεταφέρετε εφαρμογές, δεδομένα και ρυθμίσεις από το πιο πρόσφατο αντίγραφο ασφαλείας iCloud ή από αντίγραφο ασφαλείας στον υπολογιστή σας.
iCloud/iTunes: Μεταφορά εφαρμογών από iPhone σε iPhone
Εάν το iPhone Quick Start δεν λειτουργεί ή αν δεν έχετε το παλιό iPhone και το νέο, μπορείτε να προσπαθήσετε να μεταφέρετε δεδομένα από εφαρμογές iPhone μέσω του iCloud ή του iTunes Backup. Εάν έχετε ρυθμίσει το iPhone σας, πρέπει πρώτα να διαγράψετε τις ρυθμίσεις με μη αυτόματο τρόπο και να το διαμορφώσετε.
Συμβουλές:
• Αυτή η μέθοδος απαιτεί διαθέσιμη αντίγραφα ασφαλείας iCloud/iTunes. Παω σε Ρυθμίσεις > Το όνομα σου > ρώτλος > Αντίγραφο ασφαλείας Για να ελέγξετε την ώρα για το τελευταίο αντίγραφο ασφαλείας iCloud.
• Ο χρόνος αποκατάστασης ενός αντιγράφου ασφαλείας iCloud στο νέο iPhone εξαρτάται από την κατάσταση της σύνδεσης στο Διαδίκτυο. Είναι μεγαλύτερο από αυτό του iTunes και του λογισμικού μεταφοράς δεδομένων από το iPhone.
Βήμα 1. Στην οθόνη γρήγορης εκκίνησης, πατήστε την επιλογή Διαμορφώστε με μη αυτόματο τρόπο. Εάν ολοκληρώσετε τη διαμόρφωση του νέου iPhone, μεταβείτε Ρυθμίσεις > Γενικός > Επαναφορά > Διαγράψτε οποιοδήποτε περιεχόμενο και ρυθμίσεις Επαναφέρω.
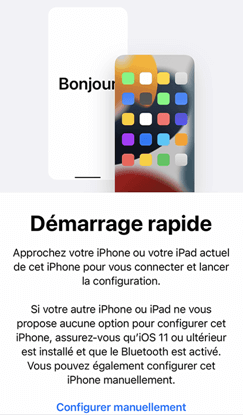
2ο βήμα. Μετά τη ρύθμιση του Wi-Fi, του ID προσώπου και του κώδικα πρόσβασης, η οθόνη Εφαρμογές και δεδομένα εμφανίζομαι. Επιλέγω Επαναφορά από το iCloud Ή Επαναφορά μέσω Mac ή PC.

▍ Εάν επιλέξετε Επαναφορά από ένα αντίγραφο ασφαλείας iCloud
- Ελάτε στο αναγνωριστικό μήλου σας για να συμβουλευτείτε τη λίστα των αντιγράφων ασφαλείας iCloud και πατήστε το αντίγραφο ασφαλείας της επιλογής σας.
▍ Εάν επιλέξετε Επαναφορά μέσω Mac ή PC
- Συνδέστε το νέο σας iPhone στον υπολογιστή όπου αποθηκεύεται το αντίγραφο ασφαλείας του iTunes.
- Ξεκινήστε το iTunes στον υπολογιστή. Παω σε Περίληψη >Αντιγράφων ασφαλείας. Επιλέξτε το αντίγραφο ασφαλείας που θέλετε και εισαγάγετε τον κωδικό πρόσβασης εάν θέλετε να επαναφέρετε ένα κρυπτογραφημένο αντίγραφο ασφαλείας.

Fonetool: Μεταφορά εφαρμογών από iPhone σε iPhone χωρίς iTunes
Εάν δεν έχετε κάνει αντίγραφο ασφαλείας iPhone, μπορείτε να δοκιμάσετε μια ευκολότερη μέθοδο για τη μεταφορά εφαρμογών από το ένα iPhone σε άλλο. Χρησιμοποιήστε ένα εργαλείο μεταφοράς δεδομένων iPhone για να μετακινήσετε τις εφαρμογές από το ένα iPhone στο άλλο.
Κατεβάστε το δωρεάν λογισμικό Fonetool για να μεταφέρετε γρήγορα δεδομένα iPhone στο iPhone. Με το Fonetool, υπάρχουν δύο τρόποι για να επιλέξετε για τη μεταφορά δεδομένων iPhone: iPhone iPhone Data Transfer με ένα κλικ ή πλήρες αντίγραφο ασφαλείας και αποκατάσταση δεδομένων για iPhone iPhone.
Κατεβάστε
▍ Εφαρμογές iPhone Applications Μεταφορά με ένα κλικ
Βήμα 1. Συνδέστε δύο iPhones σε έναν υπολογιστή και ξεκινήστε το Fonetool.
2ο βήμα. Κάντε κλικ στην επιλογή Μεταφορά τηλεφώνου > iPhone σε iPhone > Ξεκινήστε τη μεταφορά.

Βήμα 3. Δραστηριοποιώ Διαφύλαξη κρυπτογράφησης Για να κρυπτογραφήσετε δεδομένα εάν θέλετε να αποθηκεύσετε περισσότερα ιδιωτικά δεδομένα. Και μετά κάντε κλικ στο κουμπί Ξεκινήστε τη μεταφορά να ξεκινήσω.

Σημειώσεις: Σημειώσεις:
• Εάν υπάρχει μόνο ένα καλώδιο δεδομένων USB, μπορείτε να χρησιμοποιήσετε τη λειτουργία Πλήρης αντίγραφα ασφαλείας του Fonetool για να αποθηκεύσετε ολόκληρη τη συσκευή σε έναν υπολογιστή, τότε Επαναφέρω Δημιουργία αντιγράφων ασφαλείας σε άλλο iPhone.
• Εάν δεν διαθέτετε καλώδιο δεδομένων για να συνδέσετε το iPhone σας σε έναν υπολογιστή, μπορείτε να σαρώσετε τον ακόλουθο κώδικα QR για να αποκτήσετε Fonetool για iOS για να μεταφέρετε συγκεκριμένα δεδομένα μεταξύ δύο συσκευών χωρίς ασύρματες συσκευές.
▍ Συμπληρώστε αντίγραφα ασφαλείας και αποκατάστασης δεδομένων, συμπεριλαμβανομένων όλων των εφαρμογών
Βήμα 1. Συνδέστε το παλιό iPhone στον υπολογιστή. Κάντε κλικ στο Αντίγραφο ασφαλείας του τηλεφώνου > Πλήρης αντίγραφα ασφαλείας > Ξεκινήστε το αντίγραφο ασφαλείας Στη γραμμή εργαλείων.
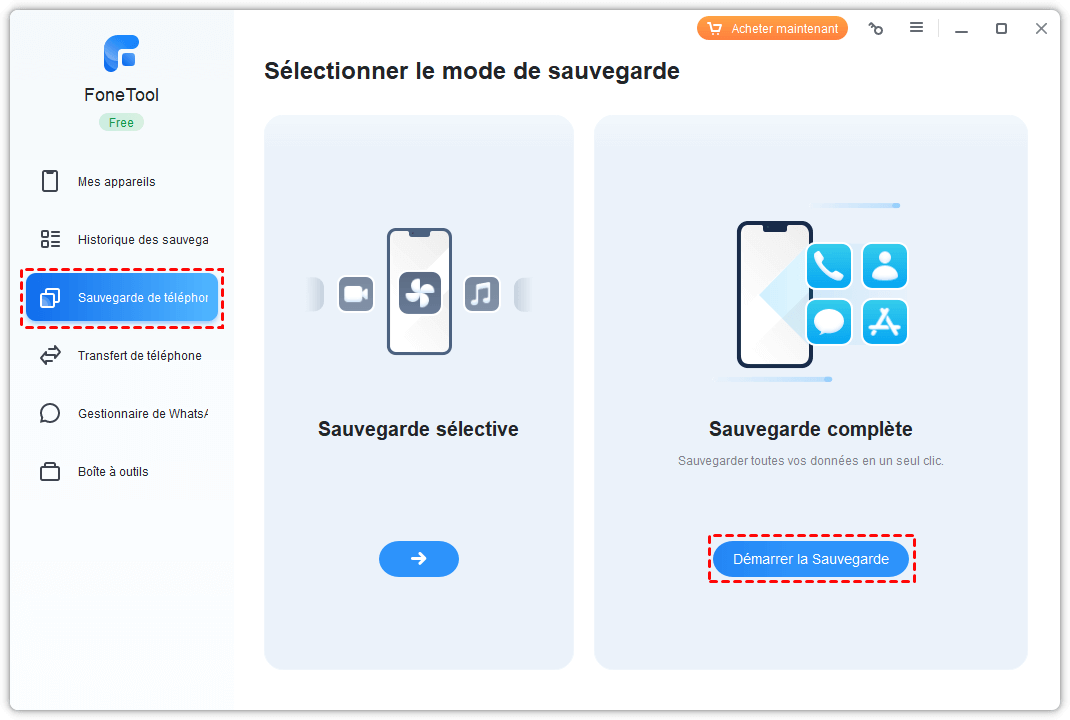
2ο βήμα. Δραστηριοποιώ Διαφύλαξη κρυπτογράφησης Εάν πρέπει να αντιγράψετε δεδομένα υγείας, δραστηριότητας και trouseau.
Βήμα 3. Μπορείτε να κάνετε κλικ στην επιλογή Επιλέξτε τη διαδρομή αποθήκευσης Για να τροποποιήσετε τη θέση του αντιγράφου ασφαλείας. Τέλος, κάντε κλικ στο κουμπί Ξεκινήστε το αντίγραφο ασφαλείας.
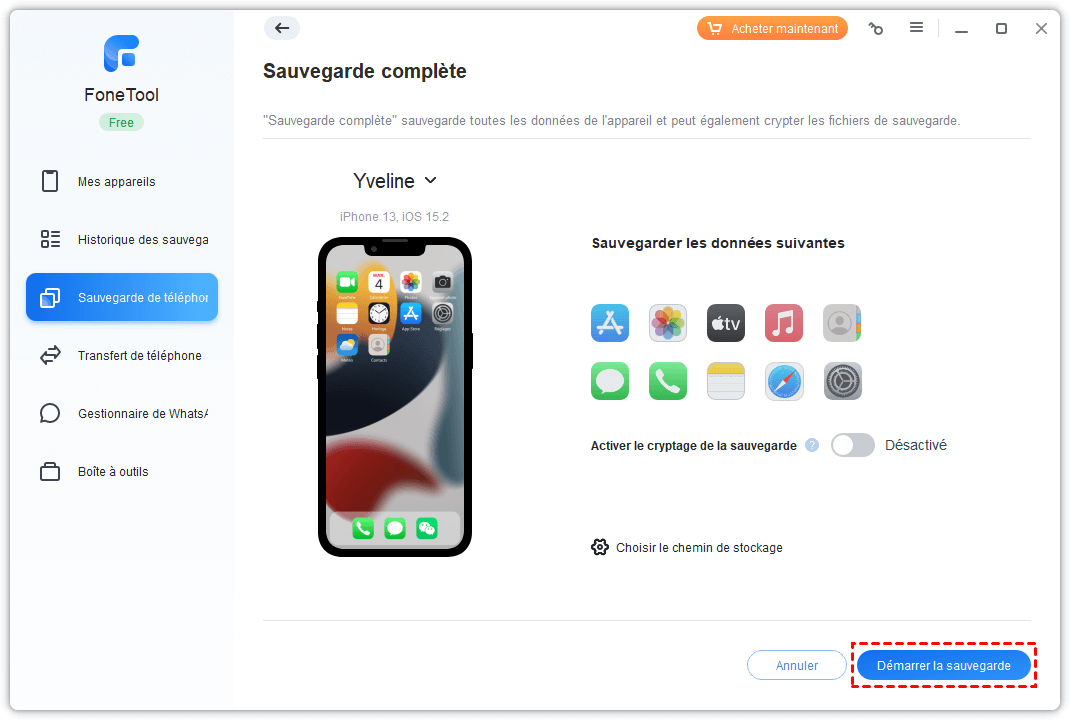
Βήμα 4. Συνδέστε το νέο iPhone, κάντε κλικ στο κουμπί Ιστορία των αντιγράφων ασφαλείας Στην πλαϊνή γραμμή> κάντε κλικ στο το εικονίδιο τροφοδοσίας.
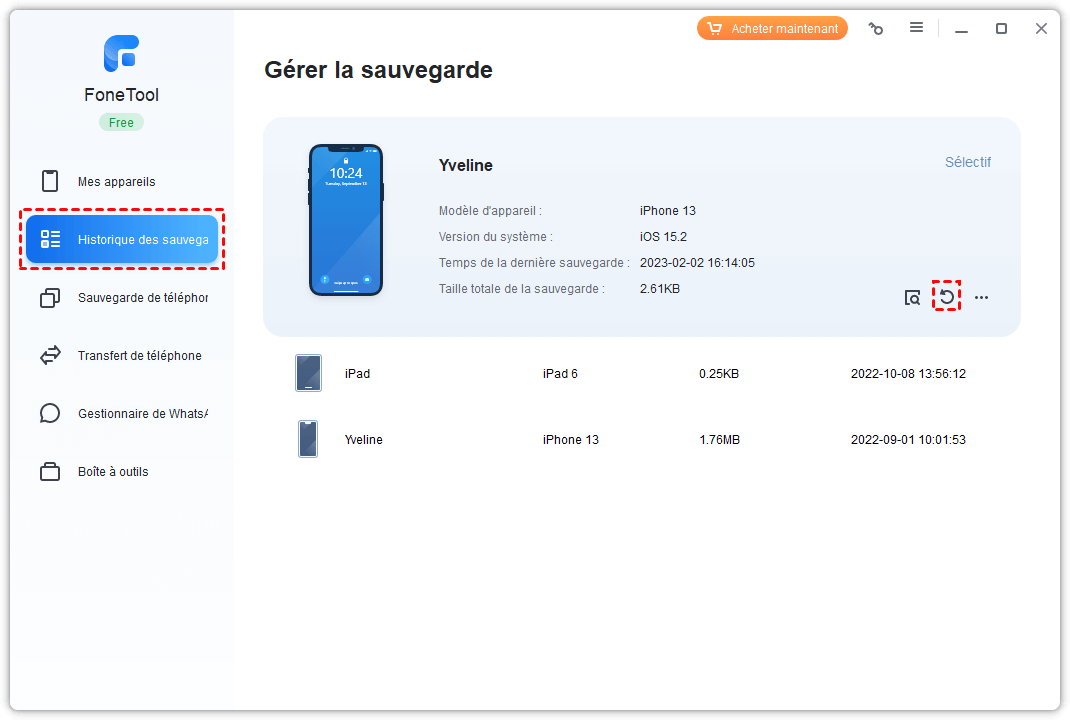
Είναι δυνατόν να μεταφέρετε εφαρμογές από iPhone σε iPhone από το AirDrop ?
Μερικοί χρήστες εξακολουθούν να αναρωτιούνται αν είναι δυνατόν να μεταφέρετε το iPhone σε εφαρμογές iPhone από την AirDrop. Το AirDrop είναι γνωστό ότι επιτρέπει στους χρήστες να μεταφέρουν φωτογραφίες, βίντεο, επαφές, τοποθεσίες και άλλα δεδομένα μεταξύ δύο συσκευών Apple, όπως iPhone, iPad, iPod και Mac. Μπορούν οι χρήστες του iPhone να μεταφέρουν επομένως τις εφαρμογές από το ένα iPhone στο άλλο μέσω AirDrop ?
Η απάντηση είναι όχι. Δεν μπορείτε να μεταφέρετε εφαρμογές από το ένα iPhone στο άλλο, αλλά χρησιμοποιήστε μόνο airdrop για να μοιραστείτε εφαρμογές από το ένα iPhone στο άλλο. Αυτό σημαίνει ότι πρέπει να εγκαταστήσετε εφαρμογές στο App Store μετά τη λήψη της εφαρμογής ARDROP.
✏️ Σημείωση: Βεβαιωθείτε ότι τα Bluetooth, Wi-Fi και AirDrop ενεργοποιούνται και στα δύο iPhones.
Βήμα 1. Στην πηγή iPhone, κρατήστε το δάχτυλό σας στο εικονίδιο της εφαρμογής που θέλετε να μοιραστείτε και να επιλέξετε Μοιραστείτε την εφαρμογή.
2ο βήμα. Πιέζω Άκαμπτος Στο μενού περιβάλλοντος και επιλέξτε το όνομα του νέου iPhone.
Βήμα 3. Κάντε κλικ στο Απεικόνιση Στο άλλο iPhone για λήψη της εφαρμογής στο App Store.
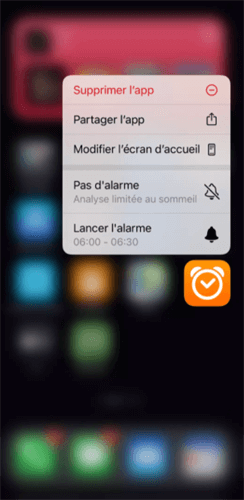
συμπέρασμα
Πώς να μεταφέρετε εφαρμογές από iPhone σε iPhone ? Τώρα έχετε την απάντηση.
- Εάν δεν έχετε ρυθμίσει το νέο σας iPhone, μπορείτε να χρησιμοποιήσετε γρήγορη εκκίνηση για να μεταφέρετε δεδομένα iPhone iPhone κατά τη διάρκεια της διαμόρφωσης.
- Εάν έχετε αντίγραφο ασφαλείας iPhone, είναι εύκολο να επαναφέρετε το αντίγραφο ασφαλείας μέσω του iCloud ή του iTunes.
- Εάν προτιμάτε μια ασφαλέστερη και ταχύτερη μέθοδο, συνιστάται να χρησιμοποιήσετε το Fonetool για να διαχειριστείτε καλύτερα τα δεδομένα σας.
Εάν έχετε άλλες ερωτήσεις ή σχόλια, μην διστάσετε να επικοινωνήσετε μαζί μας.
Η Yveline είναι συντάκτης της Aomei Technology. Έχει μεγάλο πάθος για την παροχή λύσεων στους χρήστες για την επίλυση οποιουδήποτε προβλήματος αντιγράφων ασφαλείας κινητού τηλεφώνου.. Εκτός από τη σύνταξη άρθρων σχετικά με τα αντίγραφα ασφαλείας, έχει επίσης δημοσιεύσει εξαιρετικά μαθήματα για τη διαχείριση/διαμερίσματα δίσκων για να εξασφαλίσει την ασφάλεια των δεδομένων. Στον ελεύθερο χρόνο της, η Yveline θέλει να το μάθει για να βελτιώσει ή να μείνει με την οικογένειά της για να έχει μια καλή μέρα.
Άλλα σχετικά αντικείμενα
Πώς να αποθηκεύσετε το iPhone 14/13/11/x/8/7/6
Πώς να κάνετε ένα αντίγραφο ασφαλείας iPhone για να αποφύγετε την απώλεια δεδομένων ? Αυτός ο οδηγός σας δίνει τρεις αποτελεσματικές μεθόδους. Μπορείτε να αποθηκεύσετε το iPhone σας από το Fonetool, το iTunes ή το iCloud.
Πώς να κάνετε μεταφορά iPhone στο iPhone χωρίς iTunes
Αυτός ο οδηγός σας εξηγεί πώς να κάνετε το iPhone μεταφορά στο iPhone χωρίς iTunes. Είτε θέλετε να μεταφέρετε όλα τα επιλεγμένα δεδομένα ή αρχεία, θα βρείτε έναν τρόπο να το κάνετε σε αυτό το άρθρο.
5 Λύσεις: Αποκατάσταση του αδύνατου αντιγράφου ασφαλείας – Fonetool
Γνωρίζετε την αποκατάσταση του αδύνατου αντιγράφου ασφαλείας ? Αυτός ο οδηγός σας δείχνει πώς να λύσετε το πρόβλημα όταν λαμβάνετε ένα μήνυμα που υποδεικνύει ότι ο διακομιστής δεν είναι διαθέσιμος σήμερα.
Αποκτήστε δωρεάν fonetool
Ενιαίο παράθυρο, λύση αντιγράφων ασφαλείας και διαχείρισης δεδομένων iPhone.
Χρησιμοποιήστε γρήγορη εκκίνηση για να μεταφέρετε δεδομένα σε ένα νέο iPhone ή iPad
Διαμορφώστε αυτόματα τη νέα συσκευή iOS χρησιμοποιώντας ένα iPhone ή iPad.
Η γρήγορη εκκίνηση καταλαμβάνει και τις δύο συσκευές: Βεβαιωθείτε ότι έχετε επιλέξει μια ώρα που δεν θα χρειαστεί να χρησιμοποιήσετε την τρέχουσα συσκευή σας για αρκετά λεπτά.

- Βεβαιωθείτε ότι η τρέχουσα συσκευή σας είναι συνδεδεμένη με Wi-Fi και η Bluetooth είναι ενεργοποιημένη. Ενεργοποιήστε τη νέα σας συσκευή και τοποθετήστε την κοντά στην τρέχουσα συσκευή σας. Για να ξεκινήσετε, ακολουθήστε τις οδηγίες ON -Screen. Εάν η προώθηση διαμόρφωσης της νέας συσκευής σας εξαφανιστεί από την τρέχουσα συσκευή σας, επανεκκινήστε τις δύο συσκευές.
- Συνδέστε τη συσκευή σας στο δίκτυο Wi-Fi ή στο κυψελοειδές δίκτυο της συσκευής σας.
- Μπορεί να σας προσκληθείτε να ενεργοποιήσετε την κυτταρική σας υπηρεσία.
- Διαμορφώστε το αναγνωριστικό προσώπου ή το αναγνωριστικό αφής.
- Επιλέξτε πώς θέλετε να μεταφέρετε τα δεδομένα σας.
- Εάν κατεβάσετε από το iCloud, οι εφαρμογές και τα δεδομένα σας θα κατεβάσουν στο παρασκήνιο, ώστε να μπορείτε να ξεκινήσετε τη χρήση της νέας σας συσκευής αμέσως.
- Εάν μεταφέρετε απευθείας από την παλιά συσκευή σας, θα πρέπει να περιμένετε μέχρι το τέλος της μεταφοράς στις δύο συσκευές πριν να τις χρησιμοποιήσετε.
- Οι συσκευές σας πρέπει να παραμείνουν κοντά και να συνδεθούν με πηγή ενέργειας μέχρι να ολοκληρωθεί η διαδικασία μετανάστευσης δεδομένων. Η διάρκεια της μεταφοράς μπορεί να ποικίλει ανάλογα με παράγοντες όπως οι συνθήκες δικτύου και η ποσότητα των δεδομένων που πρόκειται να μεταφερθούν.
Εάν η νέα σας συσκευή είναι εγγεγραμμένη στον διευθυντή της Apple School ή στο Apple Business Manager, δεν μπορείτε να χρησιμοποιήσετε γρήγορη εκκίνηση για να μεταφέρετε δεδομένα από την τρέχουσα συσκευή σας.

Ημερομηνία δημοσίευσης: 22 Νοεμβρίου 2022
5 τρόποι μεταφοράς μιας εφαρμογής από το ένα iPhone στο άλλο
![]()
Μάθετε πώς να μεταφέρετε μια εφαρμογή από το ένα iPhone σε άλλο με 5 διαφορετικούς τρόπους και να εφαρμόσετε ένα από αυτά για να μεταφέρετε εφαρμογές στο νέο σας iPhone σε λίγα λεπτά.
Γιατί θέλετε να μεταφέρετε εφαρμογές από το ένα iPhone στο άλλο
Κάθε φορά που πηγαίνετε σε ένα νέο iPhone, θα θελήσετε να πάρετε όλα τα δεδομένα από το παλιό iPhone στο νέο, ή τουλάχιστον τις φωτογραφίες, τις επαφές και τις εφαρμογές. Πολλοί από εσάς γνωρίζετε ότι οι φωτογραφίες και οι επαφές είναι σημαντικές. Αυτό είναι εξίσου σημαντικό για εφαρμογές, συγκεκριμένα δεδομένα εφαρμογών.
Οι εφαρμογές που χρησιμοποιείτε συχνά περιέχουν πολλές βασικές πληροφορίες, όπως πληροφορίες για το λογαριασμό σας, ιστορικό των συζητήσεων σας, τα παιχνίδια σας, τις ρυθμίσεις σας κ.λπ. Για να διατηρήσετε αυτά τα δεδομένα, πρέπει να τα μεταφέρετε από το ένα iPhone στο άλλο. Επιπλέον, η μεταφορά εφαρμογών στο νέο iPhone σας επιτρέπει να εξοικονομήσετε χρόνο για να επαναπροσδιορίσετε τα στοιχεία. Για λόγους όπως εκείνοι που αναφέρθηκαν παραπάνω, θα θελήσετε να μεταφέρετε τις εφαρμογές ενός iPhone σε άλλο.
Αφού λάβετε ένα νέο iPhone, ίσως θελήσετε να εμπλουτίσετε τη νέα σας συσκευή με ωραίες ήχους κλήσης. Αν αυτό θέλετε, μην χάσετε αυτές τις λύσεις για να προσθέσετε ήχους κλήσης στη νέα σας συσκευή.

Πώς να μεταφέρετε το iPhone σε εφαρμογές iPhone
“Μπορώ να μεταφέρω εφαρμογές στο νέο μου iPhone ?”Ζήτησε από πολλούς χρήστες. Δεδομένου ότι είστε εδώ, ξέρετε ότι η απάντηση είναι “ναι”. Αλλά για να είμαστε σαφείς, η μεταφορά εφαρμογών από το ένα άλλο iPhone γίνεται γενικά με τη μεταφορά όλων από το ένα iPhone στο άλλο, δηλαδή όλα τα δεδομένα και τις ρυθμίσεις σας. Υπάρχουν πέντε τρόποι για να μεταφέρετε συνολικά μια εφαρμογή. Είτε θέλετε να μεταφέρετε εφαρμογές από το ένα iPhone στο άλλο μέσω του Bluetooth είτε σε εφαρμογές μεταφοράς από το ένα iPhone σε άλλο χωρίς iTunes, θα βρείτε τις παρακάτω λύσεις. Αυτές οι μέθοδοι μπορούν επίσης να εφαρμοστούν για τη μεταφορά εφαρμογών από ένα παλιό iPad σε ένα νέο iPad.
Περιεχόμενο σελίδας:
- Μεταφορά εφαρμογών σε ένα νέο iPhone χρησιμοποιώντας γρήγορη εκκίνηση
- Μεταφέρετε τις εφαρμογές iPhone σε iPhone με iCloud
- Μεταφορά εφαρμογών από το ένα iPhone σε άλλο χρησιμοποιώντας το iTunes
- Λήψη εφαρμογών για το νέο iPhone χρησιμοποιώντας το App Store
- Μεταφορά εφαρμογών σε ένα νέο iPhone χρησιμοποιώντας μια εφαρμογή μεταφοράς δεδομένων στο iPhone
- Πρόσθετες συμβουλές: Πώς να μεταφέρετε εφαρμογές μεταξύ 2 iPhone μέσω AirDrop
5 τρόποι μεταφοράς iPhone σε εφαρμογές iPhone
Ανάλογα με τις παρασκευές που έχετε κάνει και τις διαθέσιμες συσκευές, θα χρειαστείτε διαφορετικά μέσα για να μεταφέρετε εφαρμογές από το ένα iPhone στο άλλο. Ανακαλύψτε λεπτομερώς τις συμβουλές και κάντε αυτή που σας ταιριάζει καλύτερα.
Μέθοδος 1. Πώς να μεταφέρετε εφαρμογές σε ένα νέο iPhone χρησιμοποιώντας γρήγορη εκκίνηση
Πολλοί χρήστες θέλουν να μάθουν πώς να μεταφέρουν εφαρμογές από το ένα iPhone στο άλλο μέσω Bluetooth. Για να είμαι ειλικρινής, μόνο το Bluetooth δεν θα επιτρέψει τα πράγματα να πάρουν. Αλλά είναι αλήθεια ότι το Bluetooth είναι απαραίτητο με έναν συγκεκριμένο τρόπο για τη μεταφορά εφαρμογών σε ένα νέο iPhone, όπως η χρήση της γρήγορης εκκίνησης.
Η γρήγορη εκκίνηση είναι ένα χαρακτηριστικό που βρίσκεται πρώτα στο iOS 11 για να βοηθήσει τους χρήστες iPhone να διαμορφώσουν τη συσκευή πολύ πιο εύκολα χρησιμοποιώντας μια άλλη κοντινή συσκευή iOS. Σύμφωνα με τις εκδόσεις iOS των iPhones, το γρήγορο ξεκίνημα θα σας βοηθήσει με δύο τρόπους:
Εάν οι δύο συσκευές λειτουργούν κάτω από το iOS 11 αλλά όχι στο iOS 12.4 ή μια μεταγενέστερη έκδοση, μπορείτε να χρησιμοποιήσετε γρήγορη εκκίνηση για να ρυθμίσετε γρήγορα το νέο iPhone και στη συνέχεια να επαναφέρετε το νέο iPhone με ένα iCloud backup από το παλιό σας iPhone. Με αυτόν τον τρόπο, μπορείτε να μεταφέρετε όλα τα δεδομένα και τις ρυθμίσεις σας, συμπεριλαμβανομένων των εφαρμογών, από το παλιό σας iPhone στο νέο.
Για να μεταφέρετε εφαρμογές στο νέο iPhone μέσω γρήγορης εκκίνησης:
Βήμα 1. Εισαγάγετε την κάρτα SIM στο νέο σας iPhone.
2ο βήμα. Ενεργοποιήστε το νέο σας iPhone και τοποθετήστε το κοντά στο παλιό σας iPhone. Στη συνέχεια, θα δείτε την οθόνη “Γρήγορη εκκίνηση” στη συσκευή προέλευσης και θα έχετε την επιλογή να διαμορφώσετε το νέο σας iPhone χρησιμοποιώντας το αναγνωριστικό της Apple σας.
Βήμα 3. Ελέγξτε το αναγνωριστικό της Apple και κάντε κλικ στο “Συνέχεια”. (Ενεργοποιήστε το Bluetooth εάν δεν βλέπετε την επιλογή “Συνέχεια”).
Βήμα 4. Όταν εμφανίζεται μια κινούμενη εικόνα στο νέο σας iPhone, κρατήστε την προηγούμενη συσκευή σας πάνω από τη νέα και βεβαιωθείτε ότι η κινούμενη εικόνα βρίσκεται στο κέντρο του εικονοσκόπου. Μετά από αυτό, θα δείτε ότι η ειδοποίηση δείχνει “τελειώνει στο νέο iPhone”.
Βήμα 5. Όταν σας ρωτάτε, εισαγάγετε τον κωδικό πρόσβασης του παλιού iPhone σας στο νέο.
Βήμα 6. Ακολουθήστε τις οδηγίες στην οθόνη για να διαμορφώσετε το αναγνωριστικό ID/Face Touch στην πηγή του iPhone.
Βήμα 7. Όταν σας ρωτάτε, εισαγάγετε τον κωδικό πρόσβασης του αναγνωριστικού της Apple στο νέο σας iPhone.
Βήμα 8. Επιλέξτε την Επαναφορά Εφαρμογές/Δεδομένα/Ρυθμίσεις από το iCloud Backup ή ενημερώστε το παλιό σας αντίγραφο ασφαλείας του iPhone και, στη συνέχεια, επαναφέρετε το.
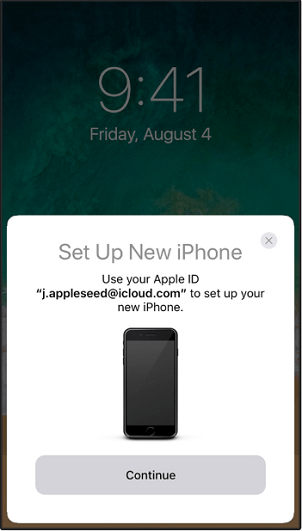
Εάν το παλιό iPhone και το νέο iPhone λειτουργούν κάτω από το iOS 12.4 και περισσότερο, μπορείτε να χρησιμοποιήσετε τη λειτουργία μετανάστευσης iPhone Quick Start για να μεταφέρετε τα πάντα απευθείας από το ένα iPhone στο άλλο.
Για να μεταφέρετε όλα τα δεδομένα και τις ρυθμίσεις από το ένα iPhone στο άλλο μέσω της μετανάστευσης iPhone:
Βήμα 1. Ενεργοποιήστε το Bluetooth στο παλιό σας iPhone και ενεργοποιήστε το νέο σας iPhone.
2ο βήμα. Τοποθετήστε το iPhone Target κοντά στο παλιό σας iPhone, τότε η οθόνη γρήγορης εκκίνησης εμφανίζεται στην πηγή του iPhone σας, υποδεικνύοντας τη δυνατότητα χρήσης του Apple ID σας για να διαμορφώσετε το νέο σας iPhone.
Βήμα 3. Βεβαιωθείτε ότι αυτό είναι το αναγνωριστικό της Apple που θέλετε να χρησιμοποιήσετε και κάντε κλικ στο “Συνέχεια”.
Βήμα 4. Τότε μπορείτε να δείτε μια κινούμενη εικόνα στο νέο iPhone. Κρατήστε το παλιό iPhone πάνω από το νέο, κεντρικό κινούμενο σχέδιο στο σκόπευρο, τότε μπορείτε να δείτε ένα μήνυμα λέγοντας “Τελειώστε στο νέο iPhone”.
Βήμα 5. Εισαγάγετε τον παλιό κωδικό πρόσβασης iPhone στο νέο iPhone.
Βήμα 6. Ακολουθήστε τις οδηγίες στην οθόνη για να διαμορφώσετε το αναγνωριστικό FaceId ή Touch στη νέα συσκευή.
Βήμα 7. Τώρα κάντε κλικ στο “Μεταφορά iPhone” για να ξεκινήσετε τη μεταφορά όλων των δεδομένων από το ένα iPhone στο άλλο.
Βήμα 8. Όταν ολοκληρωθεί η μετανάστευση δεδομένων, έχετε μεταφέρει επιτυχώς εφαρμογές στο νέο σας iPhone.

Μέθοδος 2. Πώς να μεταφέρετε το iPhone σε εφαρμογές iPhone με το iCloud
Η χρήση του iCloud Backup για τη μεταφορά εφαρμογών από ένα παλιό iPhone σε ένα νέο είναι πρακτικό, εφόσον έχετε κάνει το τελευταίο αντίγραφο ασφαλείας. Αυτή η μέθοδος είναι να αποθηκεύσετε το παλιό σας iPhone στο iCloud και στη συνέχεια να μεταφέρετε το αντίγραφο ασφαλείας στη νέα σας συσκευή. Όπως και με το iTunes, η χρήση του iCloud όχι μόνο επιτρέπει τη μεταφορά εφαρμογών από το ένα iPhone στο άλλο, αλλά και για το συγχρονισμό άλλων αρχείων από το ένα iPhone στο άλλο. Για να χρησιμοποιήσετε το iCloud Backup, πρέπει να βεβαιωθείτε ότι το iPhone Target είναι νέο ή έχει διαγραφεί. Εάν προτιμάτε αυτήν τη μέθοδο, βεβαιωθείτε ότι είναι διαθέσιμο ένα δίκτυο Wi-Fi και διαβάστε τα παρακάτω.
Για να μεταφέρετε εφαρμογές σε ένα νέο iPhone με iCloud:
Βήμα 1. Συνδέστε το παλιό σας iPhone σε ένα δίκτυο Wi-Fi.
2ο βήμα. Μεταβείτε στο “Ρυθμίσεις”> [το όνομά σας]> “iCloud”> “ICLoud Save”.
Βήμα 3. Ενεργοποιήστε το “iCloud Backup”, κάντε κλικ στο “Αποθήκευση τώρα” και περιμένετε το τέλος της διαδικασίας. (Πρέπει να έχετε επαρκή χωρητικότητα αποθήκευσης iCloud για να αποθηκεύσετε το περιεχόμενο του παλιού σας iPhone. Διαφορετικά, ελευθερώστε χώρο στο iCloud ή αγοράστε περισσότερη αποθήκευση iCloud στο Apple).
Βήμα 4. Εισαγάγετε μια νέα κάρτα SIM στο νέο σας iPhone ή μεταφέρετε την παλιά σας κάρτα SIM από το παλιό σας iPhone στο νέο.
Βήμα 5. Ξεκινήστε το iPhone Target για να το διαμορφώσετε. (Θα πρέπει να διαγράψετε το iPhone εάν το έχετε ρυθμίσει).
Βήμα 6. Όταν βλέπετε την οθόνη Wi-Fi, επιλέξτε ένα δίκτυο για να φτάσετε.
Βήμα 7. Ακολουθήστε τις οδηγίες μέχρι να δείτε την οθόνη εφαρμογών και δεδομένων.
Βήμα 8. Επιλέξτε “Επαναφορά του Icloud Savannial” και συνδεθείτε στο iCloud με το Apple ID που χρησιμοποιήσατε στο παλιό σας iPhone.
Βήμα 9. Επιλέξτε το αντίγραφο ασφαλείας που μόλις κάνατε και περιμένετε να ολοκληρωθεί η διαδικασία αποκατάστασης.

Μέθοδος 3. Πώς να μεταφέρετε εφαρμογές από το ένα iPhone σε άλλο χρησιμοποιώντας το iTunes
Η χρήση του iTunes backup για τη μεταφορά εφαρμογών από το ένα iPhone στο άλλο είναι μια διαδικασία δημιουργίας αντιγράφων ασφαλείας και τροφοδοσίας, παρόμοια με το iCloud. Έτσι, τόσο οι εφαρμογές σας όσο και τα άλλα περιεχόμενα θα μεταφερθούν από το ένα iPhone στο άλλο. Για να χρησιμοποιήσετε αυτήν την συμβουλή, πρέπει πρώτα να αποθηκεύσετε το παλιό σας iPhone με το iTunes και στη συνέχεια να επαναφέρετε το νέο σας iPhone με την δημιουργία αντιγράφων ασφαλείας της παλιάς συσκευής iOS σας. Αυτή η μέθοδος είναι επομένως κατάλληλη για τη μεταφορά δεδομένων σε ένα νέο iPhone ή ένα παλιό με όλο το περιεχόμενο και τις παραμέτρους που διαγράφονται.
Για να μεταφέρετε όλα τα δεδομένα και τις παραμέτρους στο νέο iPhone μέσω του iTunes:
Βήμα 1. Συνδέστε το παλιό σας iPhone στον υπολογιστή σας και ξεκινήστε το iTunes εάν δεν ανοίγει αυτόματα.
2ο βήμα. Πατήστε το εικονίδιο “Συσκευή”, κάντε κλικ στην επιλογή “Κατηγορία” και, στη συνέχεια, επιλέξτε “Αποθήκευση τώρα”. Αυτό θα μεταφέρει όλα τα δεδομένα από το παλιό σας iPhone στο αντίγραφο ασφαλείας του iTunes, συμπεριλαμβανομένων των εφαρμογών. Μπορείτε επίσης να επιλέξετε να “μεταφέρετε αγορές” για να μεταφέρετε μόνο εφαρμογές, μουσική κ.λπ.
Βήμα 3. Όταν τελειώσει το αντίγραφο ασφαλείας, αποσυνδέστε το παλιό σας iPhone.
Βήμα 4. Τοποθετήστε την κάρτα SIM στο νέο σας iPhone. (Μπορείτε να πάρετε μια νέα κάρτα SIM στη συσκευή σας ή να μεταφέρετε την παλιά σας κάρτα SIM στο νέο σας iPhone).
Βήμα 5. Ενεργοποιήστε το νέο σας iPhone για να το διαμορφώσετε. (Εάν έχετε ρυθμίσει τη συσκευή προορισμού, πρέπει να διαγράψετε το iPhone σας και να το διαμορφώσετε ξανά).
Βήμα 6. Ακολουθήστε τα βήματα μέχρι να δείτε την οθόνη εφαρμογών και δεδομένων.
Βήμα 7. Επιλέξτε “Επαναφορά από το iTunes Backup”> “Next”.
Βήμα 8. Συνδέστε το νέο σας iPhone στον υπολογιστή σας που διαθέτει το παλιό σας iPhone αντίγραφο ασφαλείας και ξεκινήστε το iTunes.
Βήμα 9. Πατήστε το εικονίδιο της συσκευής και επιλέξτε “Επαναφορά του αντιγράφου ασφαλείας”. Επιλέξτε το σωστό αντίγραφο ασφαλείας και κάντε κλικ στο “Επαναφορά”.

Το TechBoomers Video Tutorial σας δείχνει πώς να μεταφέρετε εφαρμογές στο νέο iPhone χρησιμοποιώντας τις τρεις μεθόδους παραπάνω. Μπορείτε επίσης να παρακολουθήσετε το βίντεο για να το αναφέρετε.
Μέθοδος 4. Επανατοποθετήστε τις εφαρμογές σε ένα νέο iPhone χρησιμοποιώντας το κατάστημα εφαρμογών
Εάν θέλετε μόνο να μεταφέρετε εφαρμογές ή να μην διαγράψετε το iPhone Target για να ξεκινήσετε τη διαδικασία διαμόρφωσης, μπορείτε να μεταφέρετε εφαρμογές από το ένα iPhone στο άλλο, αποκτώντας τα στο App Store. Το App Store σάς επιτρέπει να επαναπροσδιορίσετε τις εφαρμογές που αγοράστηκαν στη νέα συσκευή, υπό την προϋπόθεση ότι έχετε συνδεθεί με το ίδιο αναγνωριστικό της Apple με αυτό που χρησιμοποιήσατε για να αγοράσετε τις εφαρμογές.
Για να κατεβάσετε τις εφαρμογές που αγοράστηκαν στο App Store:
Βήμα 1. Ανοίξτε το “App Store” στο νέο σας iPhone.
2ο βήμα. Στην οθόνη σήμερα/παιχνίδια/εφαρμογές/ενημερώσεις, πατήστε [τη φωτογραφία σας] στην επάνω δεξιά γωνία και κάντε κλικ στο “Αγορά”.
Βήμα 3. Πατήστε “Όχι σε αυτό το iPhone” και θα δείτε όλες τις εφαρμογές που έχετε αγοράσει και οι οποίες δεν έχουν εγκατασταθεί στην τρέχουσα συσκευή σας.
Βήμα 4. Κάντε κλικ στο κουμπί “Λήψη” δίπλα στην εφαρμογή για να λάβετε εφαρμογές στο νέο σας iPhone.
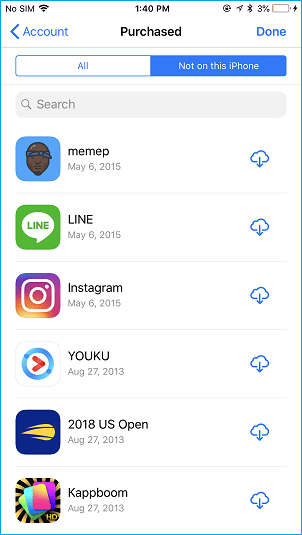
Μέθοδος 5. Μεταφορά εφαρμογών σε ένα νέο iPhone Χρησιμοποιήστε μια εφαρμογή μεταφοράς δεδομένων στο iPhone
Γνωρίζω ότι πολλοί από εσάς μπορεί να αναρωτηθούν πώς να μεταφέρετε εφαρμογές από το ένα iPhone σε άλλο χωρίς iTunes ή iCloud για να αποφύγετε την αποθήκευση ολόκληρης της συσκευής ή να διαγράψετε τη συσκευή προορισμού. Αυτό είναι όπου η εφαρμογή μεταφοράς iPhone iPhone μπορεί να είναι χρήσιμη. Μια εφαρμογή μεταφοράς δεδομένων iOS μπορεί να σχεδιαστεί με τη λειτουργία μεταφοράς εφαρμογών που σας επιτρέπει να μεταφέρετε εφαρμογές από ένα iPhone σε άλλο απευθείας χωρίς να μεταφέρετε άλλα ανεπιθύμητα αρχεία ή να περάσετε από τη διαδικασία διαμόρφωσης. Αυτό μπορεί να κάνει η Easeus Mobimover.
Το Easeus Mobimover είναι μια εφαρμογή μεταφοράς iPhone iPhone που σας επιτρέπει να μεταφέρετε εφαρμογές, φωτογραφίες, βίντεο, επαφές, ήχους κλήσης, βιβλία και πολλά άλλα από μια συσκευή iOS σε άλλη. Ωστόσο, λόγω των περιορισμών του iOS ή της ίδιας της εφαρμογής iOS, το Easeus Mobimover μπορεί να μεταφέρει μόνο εφαρμογές από το ένα iPhone στο άλλο, όπως όταν το οστό των συσκευών είναι μεταξύ iOS 8 και iOS 9. Επομένως, αυτό δεν θα είναι χρήσιμο στις περισσότερες περιπτώσεις, αφού τα περισσότερα iPhones λειτουργούν κάτω από iOS 11 και πολλά άλλα.
Αλλά καθώς είστε χρήστης iPhone, αυτό το εργαλείο θα είναι χρήσιμο για εσάς σε πολλές άλλες καταστάσεις μεταφοράς δεδομένων, όπως η μεταφορά φωτογραφιών από το ένα iPhone στο άλλο, το αντίγραφο ασφαλείας των μηνυμάτων iPhone στον υπολογιστή και η προσθήκη μουσικής στο iPhone. Επιπλέον, αυτή η εφαρμογή μεταφοράς iPhone iPhone μπορεί επίσης να χρησιμεύσει ως βίντεο downloader για να κατεβάσετε βίντεο σε απευθείας σύνδεση στον υπολογιστή σας ή στο iPhone/iPad σας για εσάς. Δεν είναι υπέροχο ?
Για να μεταφέρετε δεδομένα από το ένα iPhone στο άλλο με το Easeus Mobimover:
Βήμα 1.Συνδέστε το iPhone/iPad στον υπολογιστή σας. Ανοίξτε το Easeus Mobimover και, στη συνέχεια, μεταβείτε στο Manager> Περιηγηθείτε και μεταφέρετε για να επιλέξετε την κατηγορία δεδομένων που θέλετε να μεταφέρετε. Μπορείτε επίσης να χρησιμοποιήσετε τη λειτουργία γρήγορης μεταφοράς για να μεταφέρετε τα δεδομένα σας από το ένα iPhone στο άλλο.

2ο βήμα. Επιλέξτε τα δεδομένα που θέλετε να μετακινηθείτε από το ένα iPhone στο άλλο (καθορίστε σωστά την πηγή και το iPhones Target κάνοντας κλικ στο εικονίδιο του τηλεφώνου στην επάνω γραμμή εργαλείων).

Βήμα 3. Κάντε κλικ στο “Προς ένα άλλο τηλέφωνο” για να ξεκινήσετε τη μεταφορά δεδομένων iPhone σε άλλο. Μόλις ολοκληρωθεί η μεταφορά, μεταβείτε στη συσκευή προορισμού σας για να ελέγξετε τα μεταφερόμενα στοιχεία.

Πρόσθετες συμβουλές: Πώς να μοιραστείτε εφαρμογές μεταξύ 2 iPhone με airdrop
Είναι γνωστό ότι το σύστημα Ardrop μπορεί να βοηθήσει τους χρήστες να μεταφέρουν φωτογραφίες, βίντεο, επαφές, μέρη και ακόμη περισσότερο μεταξύ δύο συμβατών συσκευών Ardrop, συμπεριλαμβανομένων iPhone, iPad, iPod και Mac. Αλλά μπορούμε να μεταφέρουμε εφαρμογές από το ένα iPhone σε άλλο χρησιμοποιώντας το AirDrop ? Η απάντηση είναι όχι”. Δεν μπορείτε να μεταφέρετε εφαρμογές Ardrop από το ένα iPhone στο άλλο για να πραγματοποιήσετε μεταφορά δεδομένων. Αυτό που μπορείτε να κάνετε με το AirDrop είναι η κοινή χρήση εφαρμογών από το ένα iPhone στο άλλο. Αυτό σημαίνει ότι πρέπει να κατεβάσετε τις εφαρμογές στη συσκευή Target iOS.
Για να μοιραστείτε εφαρμογές από το ένα iPhone στο άλλο με το AirDrop:
Βήμα 1. Βεβαιωθείτε ότι το Bluetooth και το Wi-Fi ενεργοποιούνται σε iPhones και ενεργοποιούν το AirDrop σε συσκευές.
2ο βήμα. Στην πηγή iPhone, μεταβείτε στο App Store και αναζητήστε την εφαρμογή που θέλετε να μοιραστείτε.
Βήμα 3. Κάντε κλικ στην εφαρμογή, πληκτρολογήστε το εικονίδιο “Share” στη σελίδα του προϊόντος και επιλέξτε “AirDrop”> [Όνομα συσκευής στόχου].
Βήμα 4. Στο άλλο iPhone, κάντε κλικ στο “See” για να ελέγξετε και να κατεβάσετε την εφαρμογή.
Συμπεράσματα
Υπάρχουν πέντε πρακτικοί τρόποι για να περάσετε εφαρμογές από το ένα iPhone στο άλλο. Τα πρώτα τρία καθιστούν δυνατή τη μεταφορά όλων των δεδομένων και των παραμέτρων σε μια νέα συσκευή, ενώ τα δύο τελευταία συνιστώνται αν θέλετε να στείλετε μόνο εφαρμογές. Εφαρμόστε μία από τις συμβουλές για να στείλετε εφαρμογές στο νέο σας iPhone σε λίγα λεπτά.


