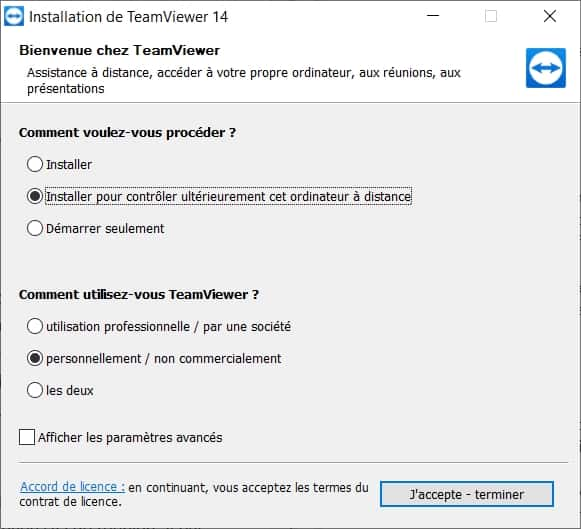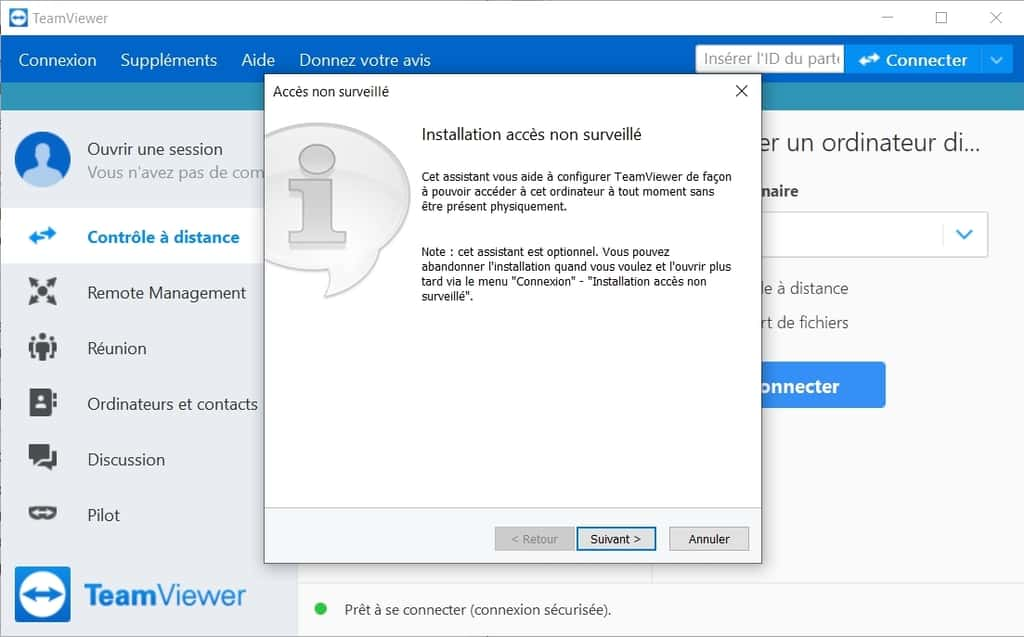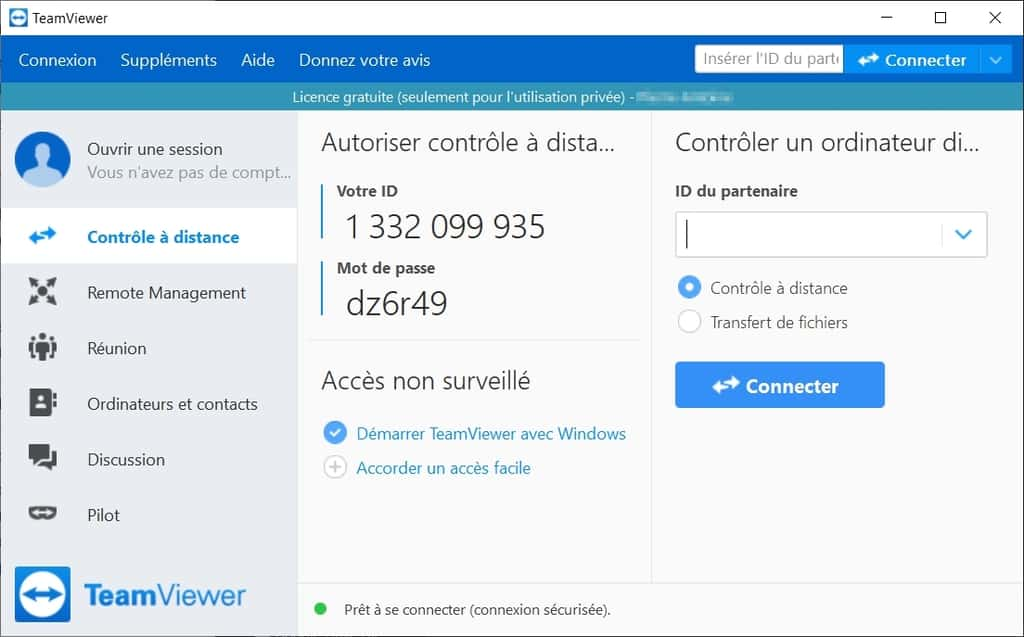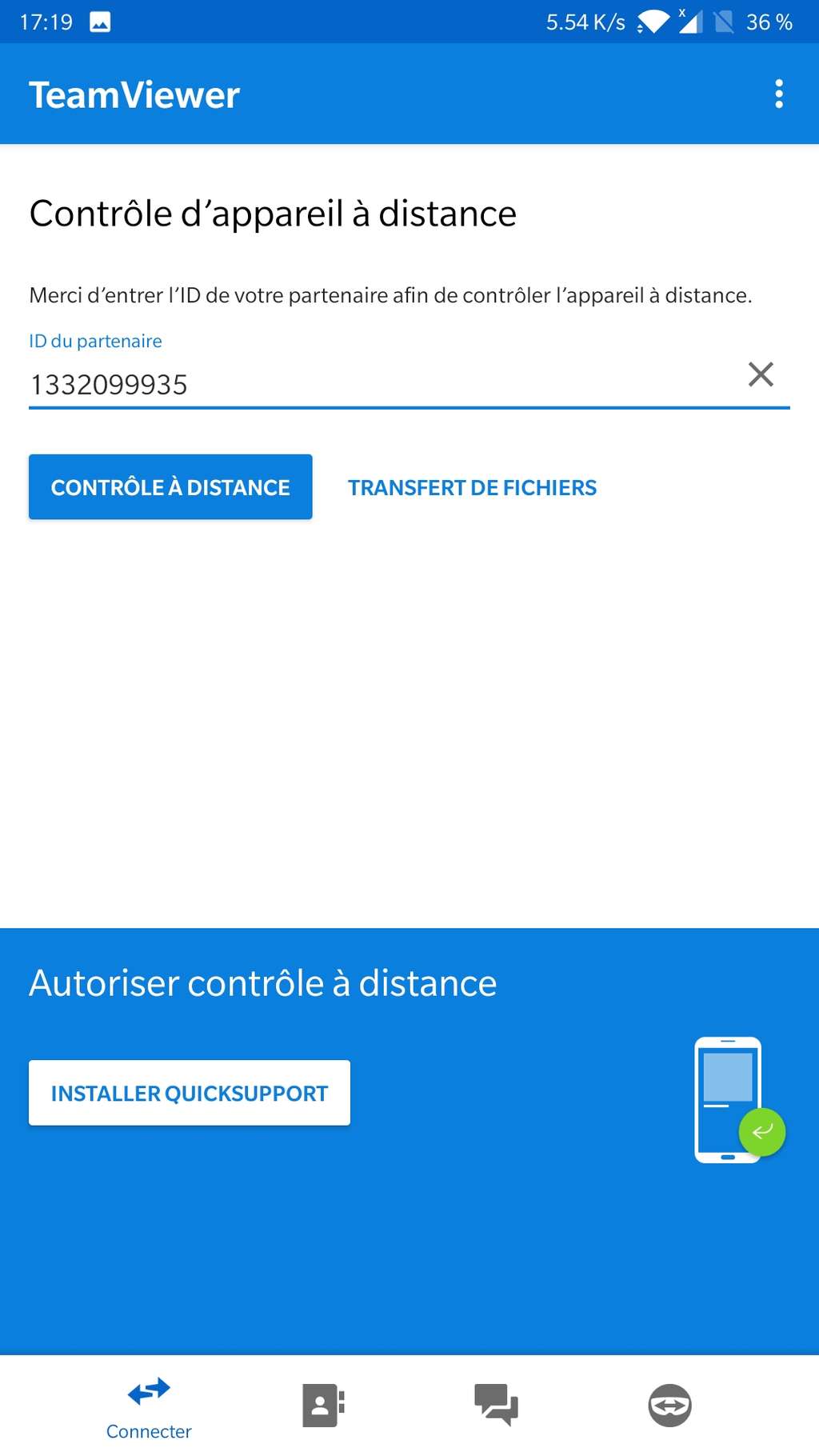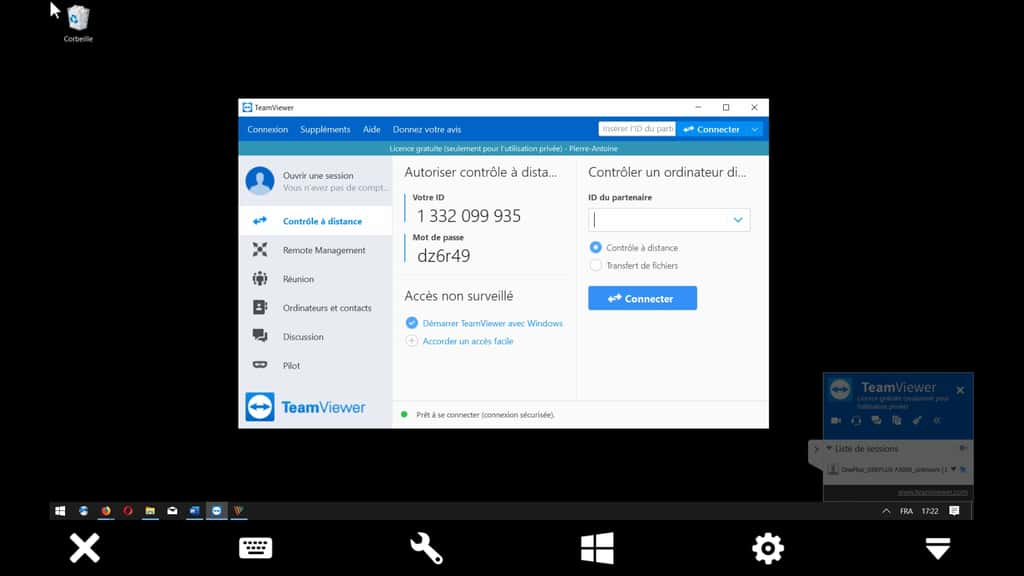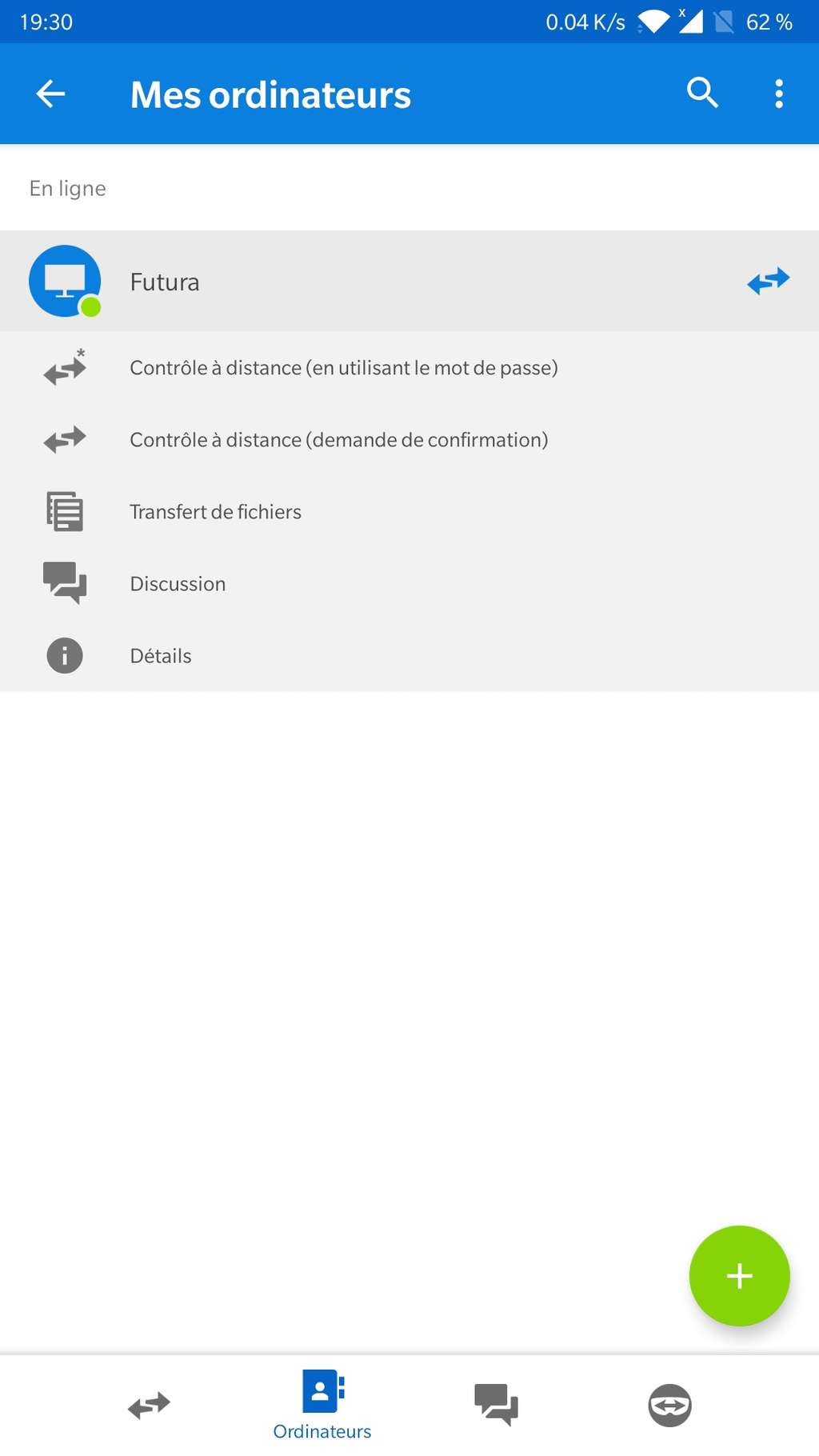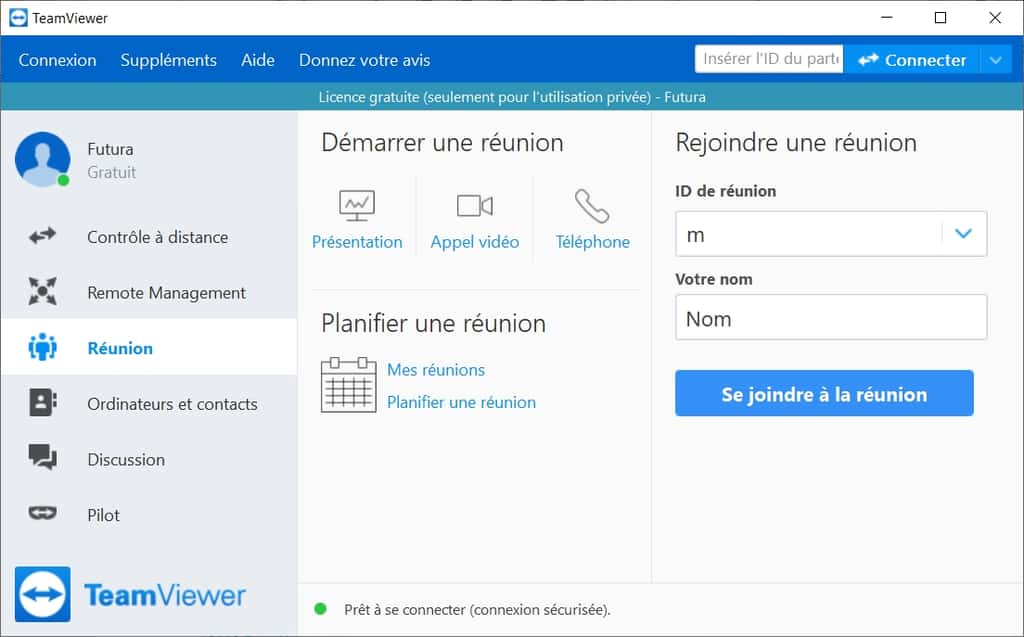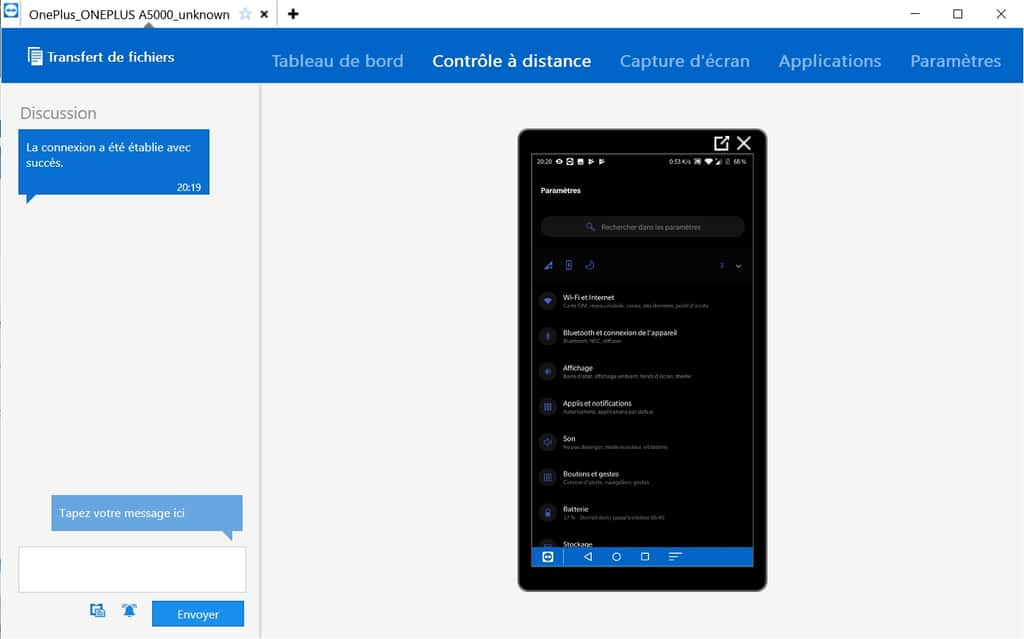TUTO – Computer, smartphone… Happy remotely with TeamViewer – Numériques, how to use TeamViewer from your smartphone?
How to use TeamViewer from your smartphone
The computer screen is transmitted directly to the mobile device, which takes control of the PC. © TeamViewer GmbH
Tutorial – Computer, smartphone… Happore remotely with TeamViewer
Taking control remotely from a computer to troubleshoot a loved one or access specific files or software can be very practical. In a few manipulations, here is our step by step to use the TeamViewer application.
Advertising, your content continues below
During a containment period, as is the case when writing this article, it is important to be able to keep in touch with your family and colleagues, and therefore to have computer equipment in good working order. Impossible to go to your parents to update, “clean up” a PC of its malware or simply install a videoconferencing app. However, you can perfectly do these different tasks remotely using software like TeamViewer.
Many solutions
There is a host of a remote computer control software available for different platforms. Apart from TeamViewer, we have a crush on Supremo, a Passe-Partout application (Windows, MacOS, iOS, Android) professional that has the good taste of being free for personal use. Anydesk, developed in Germany, is also an attractive and free solution for personal use. It is renowned for its excellent responsiveness. You can also try Logmein or Chrome Remote Desktop, offered by Google and very simple to implement and which also works on Android. You can also orient yourself towards Parsec if you work with Windows by diverting the orientation gaming. We cannot close our selection with quick assistance from Microsoft. Simple and practical to help a person under Windows 10.
TeamViewer software is a great classic of remote control, and its use is free for private use. Concretely, do not intend to connect several times a day to remote computers, under penalty of seeing the use of restricted software. But for punctual use, like “clean” a PC remotely, TeamViewer will do the trick perfectly.
0. Prerequisite
- A Windows, MacOS, Linux computer or a smartphone to take control
- A Windows remote computer, macOS that we will take control
- An internet connection that works (because yes, without internet connection, no troubleshooting, etc.)
1. Download and installation
First, download the software to your computer or phone before setting up the connection with your correspondent. In our tutorial, we will install the software on macOS. The installation software guides you to configure the utility. As we will take control of another remote computer, it is not necessary to enter a password.
Then, you should ask the person to help out also install TeamViewer on his machine. To facilitate the procedure, you can directly send the download link for Windows or MacOS by email. Once downloaded, just double-click on the executable, which is normally in the downloads folder of the operating system, to install. This is quite simple and it is enough to follow step by step the recommended actions. Unlike the first installation, this time you can opt for the remote control option. It is also in this window that you can choose to start TeamViewer from the start of Windows to, again, facilitate the control of the computer with as little manipulations as possible.
Advertising, your content continues below
Also choose your use of software. For our example, we cook the box personally / not commercially. You must then define a name for the computer to be controlled, as well as a password. This information is important to link the two computers.
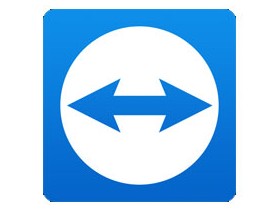
Teamviewer
Need to help out your loved ones blocked on their computer ? Need to install a teleworking position ? TeamViewer is a multiplatform tool made for you, rich in functionalities !
- Version: 15.45.4
- Downloads: 193
- Release date: 12/09/2023
- Author: TeamViewer
- License: Free license
- Categories: Internet – Communication – Productivity
- Operating system: Android, Linux, Windows 7/8/8.1/10/11, Windows Portable – 7/8/10/11, iOS iPhone/iPad, macOS
- Android
- Linux
- Windows 7/8/8.1/10/11
- Windows Portable – 7/8/10/11
- iOS iPhone / iPad
- macos
For occasional use, it is not necessary to create a teamviewer account. However, to facilitate future connections, you can create such a user account. Once the account is created, you can memorize contacts and computers you can intervene without having to enter the contact details and the password.
Continue installation to arrive on the application control window. Connection information is registered here.
2. Connection and settings
All you have to do is connect from the master computer. To do this, simply enter the ID and password of the “slave” computer, then click Connect. The screen of the slave computer then appears and you have your hand directly to make the different manipulations. Depending on the quality of the connection, you can also adjust the quality of the video in order to streamline the display. TeamViewer offers some interesting features, such as remote restart with automatic reconnection, but also the possibility of communicating with the distant person by cat and even by video.
Advertising, your content continues below
3. Happy a smartphone
One of the interests of TeamViewer is the possibility of taking the hand of a remote smartphone from a computer or another smartphone. To do this, you must ask the person who must be helped to download TeamViewer Quicksupport for Android or iOS on his phone.

TeamViewer Quicksupport
Teamviewer Quicksupport is a mobile screen sharing and remote control application.
- Downloads: 55
- Release date: 12/09/2023
- Author: TeamViewer
- License: Free license
- Categories: Utilities
- Operating system: Android, Windows, iOS iPhone / iPad
- Android
- Windows
- iOS iPhone / iPad
The installation is quite easy and requires only a few stages of validation. On our Samsung S6 Edge+, TeamViewer QS (Quicksupport) only asks for activation of Samsung Knox to take control from a distance. As with the computer version, it is enough that the person to help you communicate to you their ID to take control from the App TeamViewer. On the smartphone side, it will however take some additional validations to authorize the support at a distance and accept that Quicksupport begins to capture the content displayed on the screen.
On the “controller” side, you can use TeamViewer software or access the smartphone from a simple web interface to the address http: // start.teamviewer.com. The smartphone screen then appears with the possibility, again, to perform many remote manipulations, and even send a text or transfer files. You have shortcuts to quickly access the installed applications, but also to the dashboard which displays the condition of the battery or the level of the RAM memory.
4. “Cleaning” bonus of a PC
Our tutorial consists in particular in handing over a remote computer to perform some maintenance or installation manipulations. It is often useful to eliminate some potentially undesirable programs (PUP), advertising software (adware) where the hijackers which divert the start -up page of a browser. To do this, we are used to our maintenance routine to use Adwcleaner software that rids the computer of these unwanted. For Windows computers, do not hesitate to check the installation of the firewall, as well as the antivirus update of Microsoft Windows Defender.
Telework: some good cybersecurity practices at home
The new health protocol in business requires employees who can teleworking at least 3 days a week. Serene ch.
TUTO – How to disinfect your PC with Adwcleaner ?
Adwcleaner is a free and effective tool for cleaning a computer. How to use it ? Answer in this tutorial, which will be followed.
How to use TeamViewer from your smartphone ?

TeamViewer is a remote computer control tool. It can be used to assume a position or simply to drive software installed there. TeamViewer technology helps individuals and businesses in situations where normally distance and delay issues would prevent them from achieving their objectives.
It will also interest you
On the move, without direct access direct access to your computer computer, you can regret being limited to the mobile version of applications Applications on a smartphone or tablet tablet . Equivalent software operating on PC PC generally offer more possibilities. By having the TeamViewer software open to your home computer, you can take control of your session at any time and use your machine from the screen of your mobile device.
TeamViewer installation and opening on PC
In this tutorial tutorial, we will present how to establish a connection to a Windows 10 PC from an Android Android smartphone . We obviously start by running the installation file on the computer, letting ourselves be guided by the very brief assistant. The Welcome Window window offers three choices: “Install”, “Install to subsequently control this computer remotely” or “Start”. Select the second line.
Welcome window of the installation assistant. © TeamViewer GmbH
The three options allow you to quickly start the software to immediately establish a remote desktop connection. By choosing the “Start” option, the program will not even settle on the computer. This can be a judicious approach if you only provide a simple punctual use of the program.
By confirming that you are running TeamViewer for only personal purposes, you will have access to the free license for private use. Advanced settings offer you the possibility of modifying the destination directory, installing a printer driver and using TeamViewer VPN VPN and the Complement Reunion for Outlook.
By validating by a click on the “I accept – finish” button, you only have to wait a few seconds to reach the home page of TeamViewer. An assistant is displayed to offer to configure non -monitored access. This feature allows permanently access to the computer by assigning the device to a TeamViewer account to monitor and manage it remotely.
Home software and configuration window for non -monitored access. © TeamViewer GmbH
If you don’t need this feature immediately, you can cancel and open it later. Contrary to what is indicated, this assistant is not available in the “connection” menu, but via The “Grant easy access” link on the “remote control” page.
Software reception, the “remote control” page displays the ID and the password access to the computer. © TeamViewer GmbH
As soon as TeamViewer starts, he creates an identifier (ID) and a password password of remote access configuration. Thanks to these codes, you can access your computer from any device (smartphone smartphone, tablet, computer) running a teamviewer application.
Connection to the computer from a smartphone
The next step is therefore the installation on the other device, it is in our case an Android smartphone. It can be done directly on the Google Play Store or by going through our download link below, selecting the “for Android” option.
Home of the mobile application, we indicate the ID obtained on the computer. © TeamViewer GmbH
As soon as the application is opened, you are invited to enter the ID obtained during the initialization of the software on the computer. To take full control of the machine, select “Control remotely”. The “file transfer” mode is specially dedicated to sending documents between the computer and the smartphone, the two transfer directions being supported.
Of course, the application then requires entry of the associated password and immediately connects to the remote computer, on which appears a notification of new connected device. You can move the mouse by sliding your finger on the screen, but we must admit that it is not practical for software with complicated menus or to work comfortably. To do this, we recommend that you connect a bluetooth mouse to your smartphone. This greatly facilitates navigation in the explorer and in the contextual menus and makes it possible to carry out much more precise movements movements.
The computer screen is transmitted directly to the mobile device, which takes control of the PC. © TeamViewer GmbH
If you do not have Bluetooth Bluetooth mouse to connect to the smartphone, you can still use the tactile interactions provided by the TeamViewer application:
- Type a finger for a left click;
- Type and hold down for a right click;
- Type, hold on and slide to move the mouse cursor;
- Type twice to drag and drop;
- Zoom in stretching two fingers;
- Type, hold on and slide with two fingers to scroll.
These checks offer the possibility of carrying out all kinds of live actions live and remotely: using office office software, watching a streaming film, repairing an infected machine or accompanying a beginner in computer computer user.
From the control bar presents at the bottom of the application, you can open a virtual keyboard that emulates special keys (CTRL, ALT, Shift, Windows) and launch commands like CTRL+ALT+Delete or the Restart of the computer. The parameter menu is useful for changing resolution resolution, hide the background, displaying the remote pointer.
Some complementary features of TeamViewer
By creating a TeamViewer account, you simplify access to the computer from the smartphone, which will no longer need to enter the ID or the password to control the machine. This feature, called “not monitored access”, is accessible in the main remote control page, if you have not configured it when initializing the software. Click on the “Grant easy access” link and follow the instructions for creating the TeamViewer account. By affecting the computer to this account, you will find shortcuts for connection from the application installed on your Android device.
By connecting a TeamViewer account to the application, you can access the computer without entering the ID. © TeamViewer GmbH
TeamViewer is designed and presented as remote control software, but it incorporates other features to facilitate work in collaboration and online presentations. Thus, in the “Reunion” page of the computer software, we can start a presentation, a video call or a voice call. TeamViewer then creates a meeting ID which appears in a notification in the lower right corner of the screen, you can share this code to your correspondents so that they join you from their device.
The “Meeting” page of the software offers online communication functions. © TeamViewer GmbH
TeamViewer was originally developed to help solve computer problems by providing remote access to the user machine. The TeamViewer Pilot application available on iOS and Android goes further, using the smartphone camera to manage remote assistance cases in all areas. The person who needs support can communicate their ID, film the scene and visually describe blocking, while their assistant connected to TeamViewer takes advantage of augmented reality augmented reality to place 3D markers on real world objects captured by the smartphone and guide your partner in solving the problem.
Another application for mobile devices has been developed by TeamViewer, it is called Quicksupport. It allows you to do exactly the opposite of what was described in this tutorial, that is to say give access to a computer to control a remote smartphone or tablet.