Start your PC in Safe Mode in Windows – Microsoft support, how to start Windows 10 in Safe Mode?
How to start Windows 10 in Safe Mode
Contents
If you cannot open the settings to go into safe mode, restart your device from the Windows connection screen.
Start your PC in safe mode in Windows
Safe mode starts Windows with a basic condition, using a number of files and limited players. If a problem does not occur in safe mode, this means that the default parameters and the basic device drivers are not the cause of the problem. Windows observation in safe mode allows you to limit the source of a problem and can help you solve problems on your PC.
There are two versions of safe mode: safe mode and safe mode with network care. Safe mode with networking adds the network drivers and the services you will need to access the Internet and other computers on your network.
Choose in the following sections the procedure to start your PC in safe mode from the settings, the connection screen or a black or empty screen.
- Press on the key Windows logo + I On your keyboard to open settings. If this does not work, select the button To start up , Then select Settings .
- Select Recovery> system .
Open the recovery parameters - Below Recovery options, Regarding Advanced start, select Restart now.
- After restarting your computer on the screen Choose an option, select Troubleshooting >Advanced options >Start parameters >To restart. You may be invited to enter your BitLocker recovery key.




- After restarting your computer, several options are displayed. Press the key 4 Or F4 To start your computer in safe mode. Or if you need to use the internet, select 5 or press F5 For safe mode with networking.
From the connection screen
If you cannot open the settings to go into safe mode, restart your device from the Windows connection screen.
- In the Windows connection screen, press longly On the Suit key while selecting Power >To restart .
- Once your PC has restarted on the screen Choose an option , select Solve problems >Advanced options >Start parameters >To restart. You may be invited to enter your BitLocker recovery key.




- After restarting your computer, several options are displayed. Select the key 4 Or F4 To start your computer in safe mode. Or if you need to use the internet, select 5 Or F5 For Safe Mode with networking.
From a black or empty screen
Noticed : If you have encrypt your device, you will need your Bitlocker key to start in safe mode.
Before going into safe mode, you must enter the Windows recovery environment (Winre). To do this, you will turn off, then re -turn your device on several occasions:
- Hold the on/off button for 10 seconds to turn off your device.
- Reput on the on/off button to turn on your device.
- From the first Windows start -up sign (for example, some devices display the manufacturer’s logo to restart) Maintain the on/off button for 10 seconds to turn off your device.
- Reput on the on/off button to turn on your device.
- When Windows restart, keep the on/off button for 10 seconds to turn off your device.
- Reput on the on/off button to turn on your device.
- Allow your device to restart in automatic repair, then select Advanced options To enter Winre.
Now that you are in Winre, you will follow these steps to go into safe mode:
- On the screen Choose an option , select Solve problems >advanced options >Start parameters >To restart.




- After restarting your device, a list of options is displayed. Select the option 5 in the list or press F5 For safe mode with network care.
If you need additional information on a black or empty screen error, see solving black or empty screen screen errors.
Remarks : The restart of your device must be enough to leave you safe mode to go from normal mode. However, if, for any reason, your computer always starts in safe mode after restarting, proceed as follows:
- Press the key Windows logo + R.
- Tap msconfig in the zoneOpen, Then select OK.
- Select the tab Startup.
- Below Start -up options, Uncheck the boxStartupsecure.
- Press the Windows logo button + I of your keyboard to open the settings. If this does not work, select the button To start up , Then select Settings .
- Select Update & Security >Recovery .
Open the recovery parameters - Below Advanced start, select Restart now.
- Once your PC has restarted on the screen Choose an option , select Solve problems >Advanced options >Start parameters >To restart. You may be invited to enter your BitLocker recovery key.




- After restarting your computer, several options are displayed. Press the key 4 Or F4 To start your computer in safe mode. Or if you need to use the internet, select 5 or press F5 For safe mode with networking.
From the connection screen
If you cannot open the settings to go into safe mode, restart your device from the Windows connection screen.
- On the Windows connection screen, press longly On the Suit key while selecting Power >To restart .
- Once your PC has restarted on the screen Choose an option , select Solve problems >Advanced options >Start parameters >To restart. You may be invited to enter your BitLocker recovery key.




- After restarting your computer, several options are displayed. Select the key 4 Or F4 To start your computer in safe mode. Or if you need to use the internet, select 5 Or F5 For Safe Mode with networking.
From a black or empty screen
Noticed : If you have encrypt your device, you will need your Bitlocker key to start in safe mode.
Before going into safe mode, you must enter the Windows recovery environment (Winre). To do this, you will turn off, then re -turn your device on several occasions:
- Hold the on/off button for 10 seconds to turn off your device.
- Reput on the on/off button to turn on your device.
- From the first Windows start -up sign (for example, some devices display the manufacturer’s logo to restart) Maintain the on/off button for 10 seconds to turn off your device.
- Reput on the on/off button to turn on your device.
- When Windows restart, keep the on/off button for 10 seconds to turn off your device.
- Reput on the on/off button to turn on your device.
- Allow your device to restart completely. You will enter the Winre environment.
Now that you are in Winre, you will follow these steps to go into safe mode:
- On the screen Choose an option , select Solve problems >Advanced options >Start parameters >To restart.




- After restarting your device, a list of options is displayed. Select the option 5 in the list or press F5 For safe mode with network care.
If you need additional information on a black or empty screen error, see solving black or empty screen errors.
Remarks : The restart of your device must be enough to leave you safe mode to go from normal mode. However, if, for any reason, your computer always starts in safe mode after restarting, proceed as follows:
- Press the key Windows logo + R.
- Tap msconfig in the zoneOpen, Then select OK.
- Select the tab Startup.
- Below Start -up options, Uncheck the boxStartupsecure.
How to start Windows 10 in Safe Mode ?
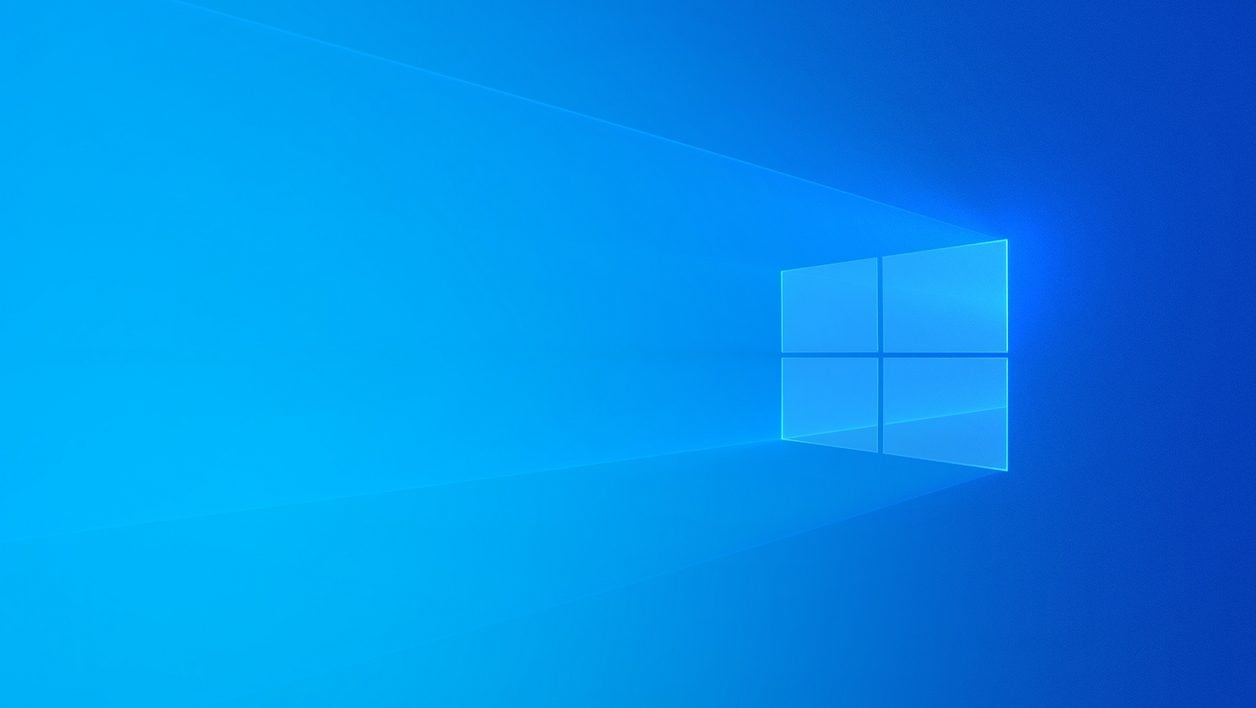

Identify the problems of your PC more easily by starting Windows in a limited mode using a number of restricted files and drivers.
Finding the source of a problem encountered under Windows 10 is not always easy. To help you identify the problem, it is possible to start Windows in safe mode. Your PC then starts under Windows in a minimalist version where some files and pilots are not loaded.
This simplified Windows state should be able to help you identify the cause of your problem. If the concern does not reproduce when Windows is started in safe mode, the default parameters of the system are not in question.
Furthermore, two versions of the safe mode exist: classic safe mode, ideal if you need to carry out a security analysis to track down malware for example, and safe mode with network care. The latter allows you to use Windows in safe mode, but by adding network drivers to allow you to access the Internet, useful for example to pass the installation of an update that would not go into normal mode.
Several methods are possible to start your PC under Windows 10 in Safe Mode.
Start Windows 10 in Safe Mode from the settings
1. Open the settings
Start by opening the Settings Windows. To do this, click on the menu To start up and click on the icon appearing a notched wheel. You can also use the key combination directly Windows+I. Then go to the menu Updates and security,
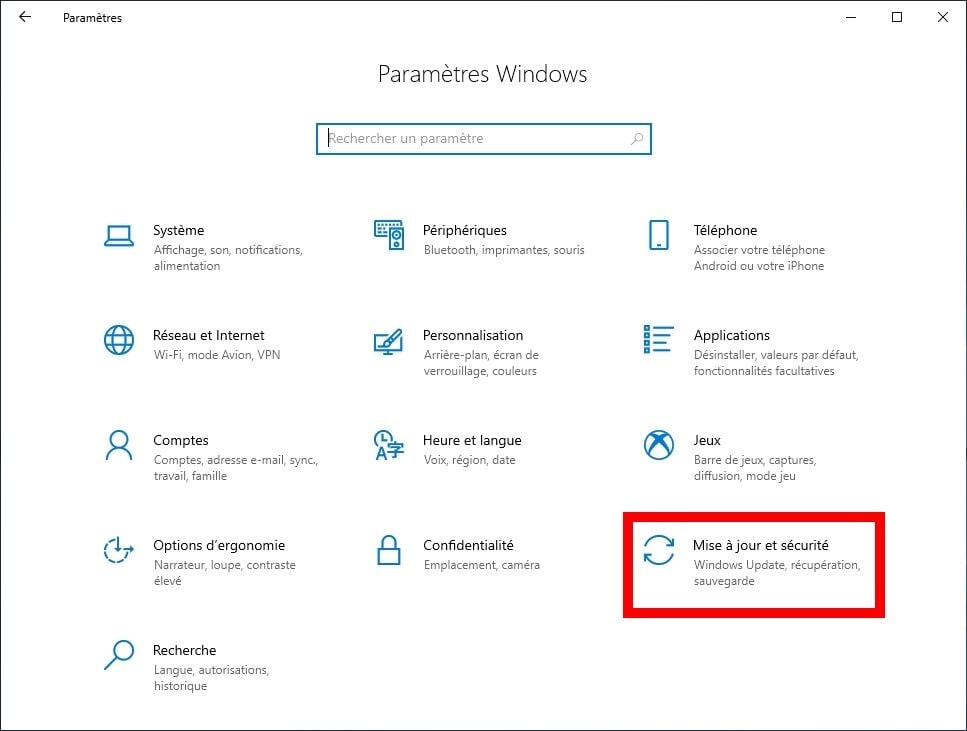
2. Access the recovery options
Enter the section Recovery Then, under the title Advanced start, click on Restart now.
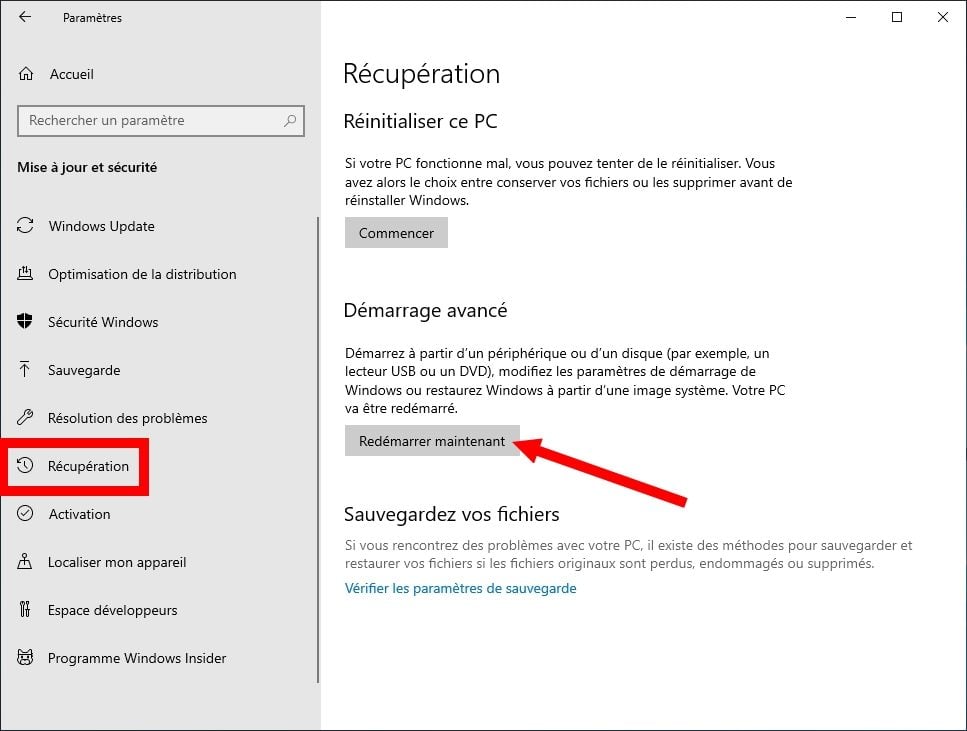
3. Restart in safe mode
Your PC should display a blue window indicating Choose an option. Click on Troubleshooting, then on Advanced options and finally Settings.
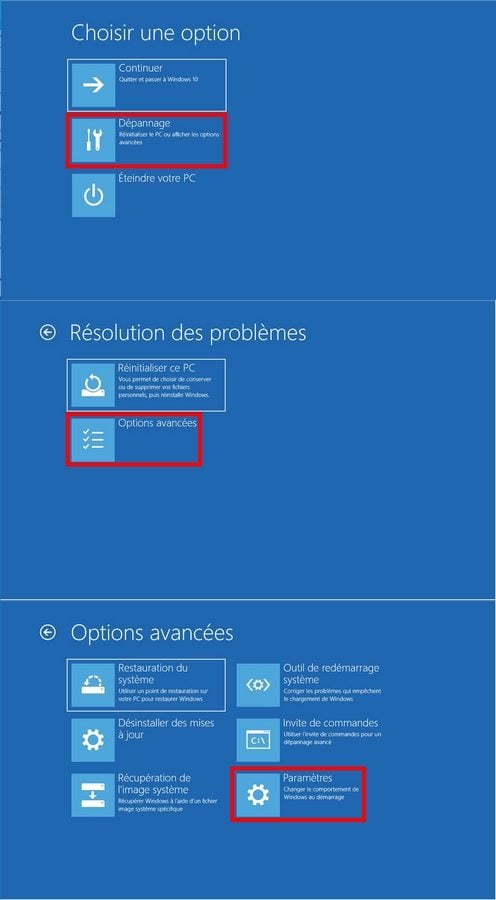
A summary window all the start -up options that will be applied is displayed. Click on the button To restart To restart Windows in Safe Mode.
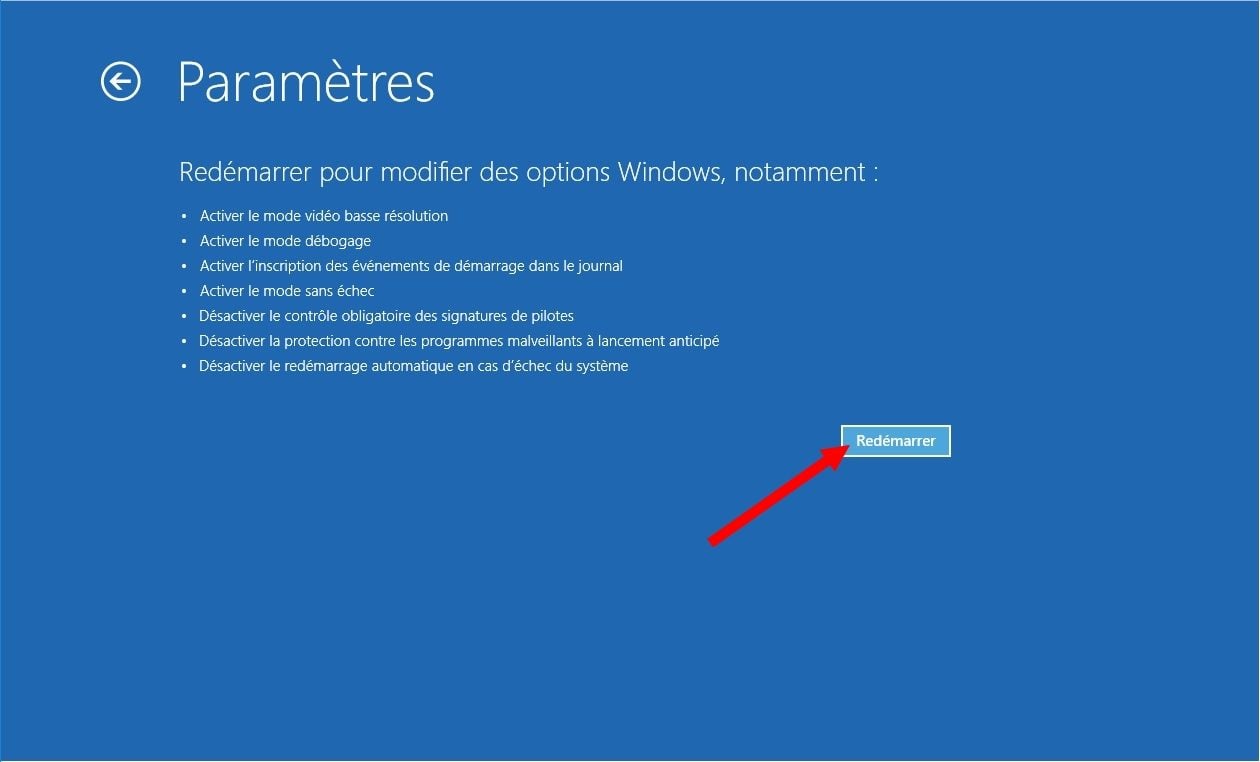
Once your machine is restarted, a window Start parameters appears and offers several options. Press the 4 or F4 key on your keyboard to start in safe mode, and on 5 or F5 to start in safe mode with network support.
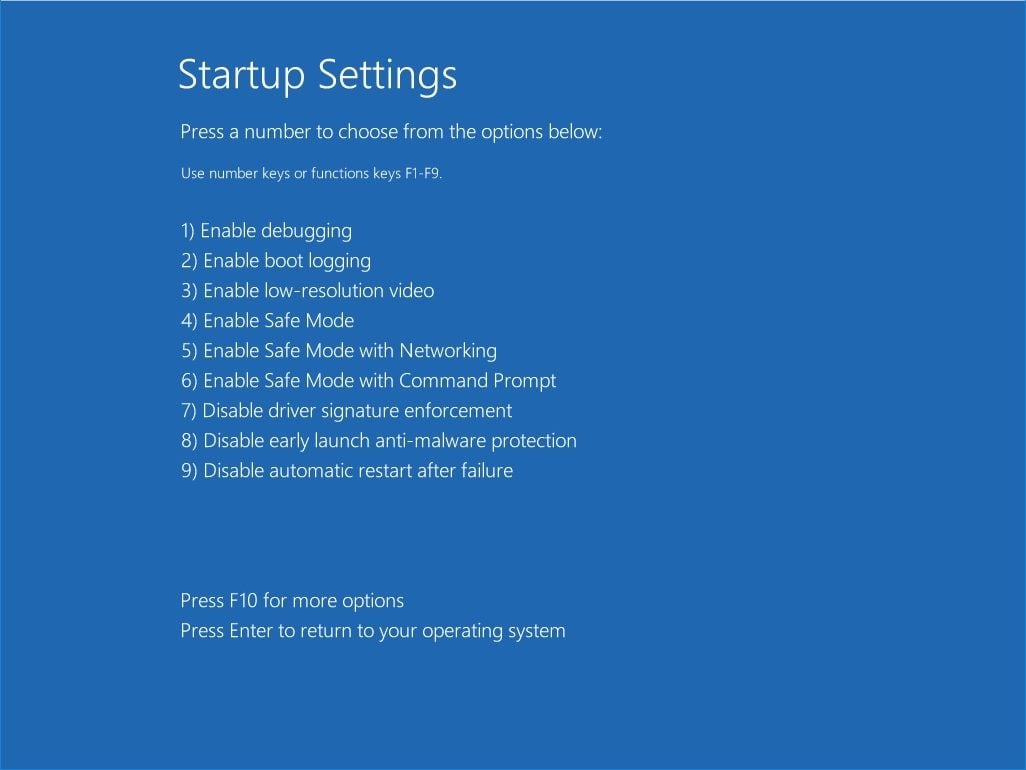
Start Windows 10 in Safe Mode from the connection screen
If you cannot access the Windows settings to start your PC in safe mode, restart your machine and do it directly from the connection screen to your session.
To do this, from the Windows connection screen, press the key Upris of your keyboard and click on On Off, then on To restart.
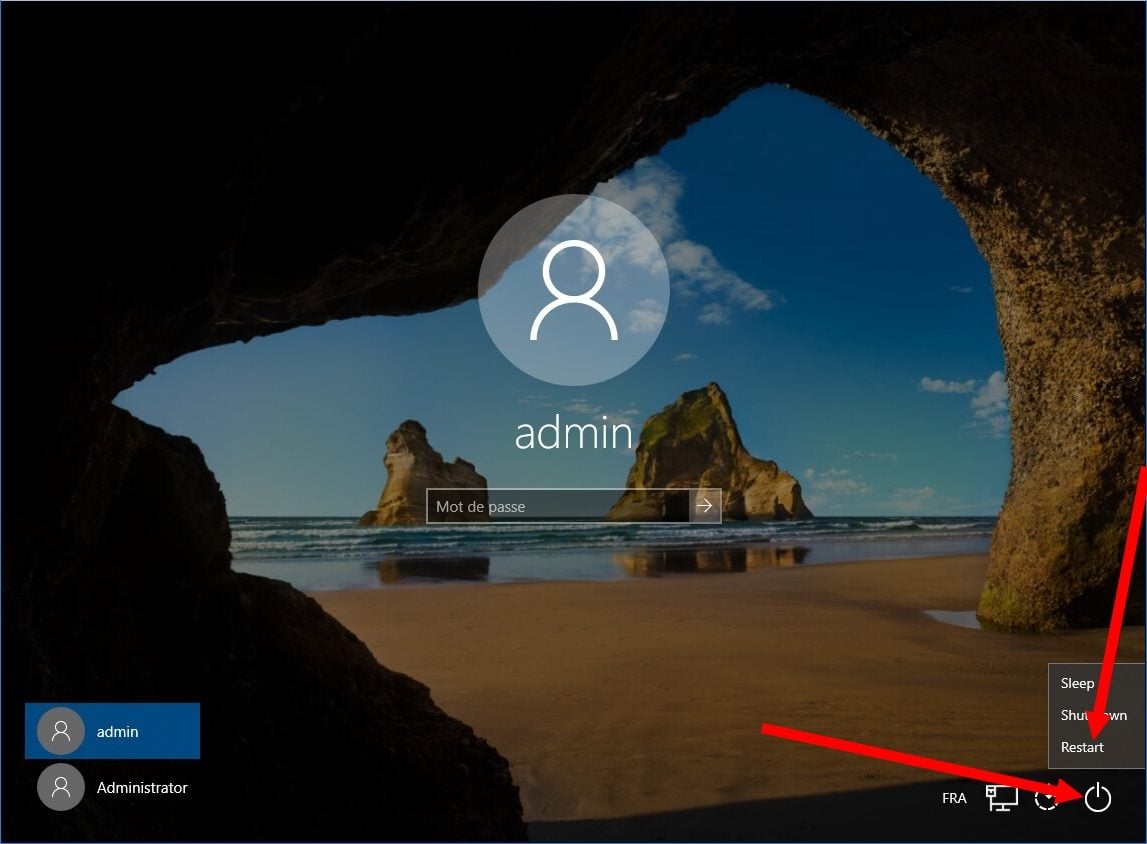
A blue page Choose an option should be displayed. Click on Troubleshooting, then on Advanced options and finally Settings.
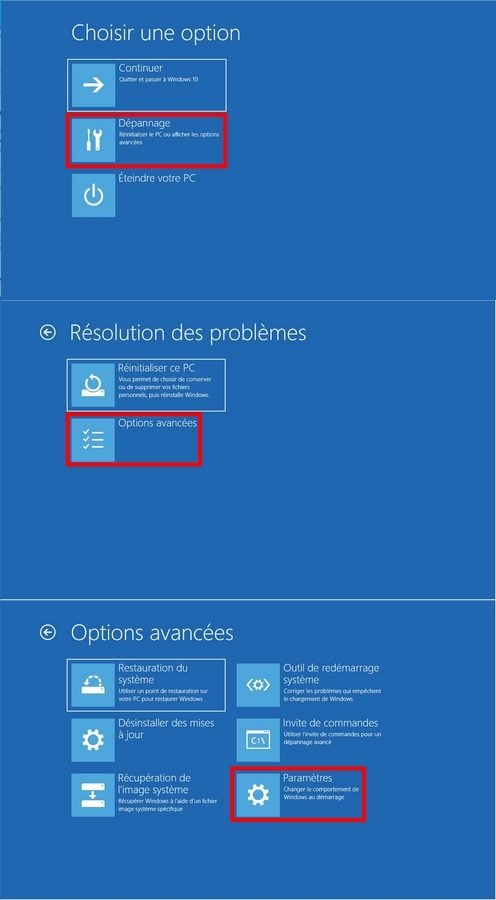
As seen previously, a window summarizing the start -up options that will be applied is displayed. Click on the button To restart To restart Windows in Safe Mode.
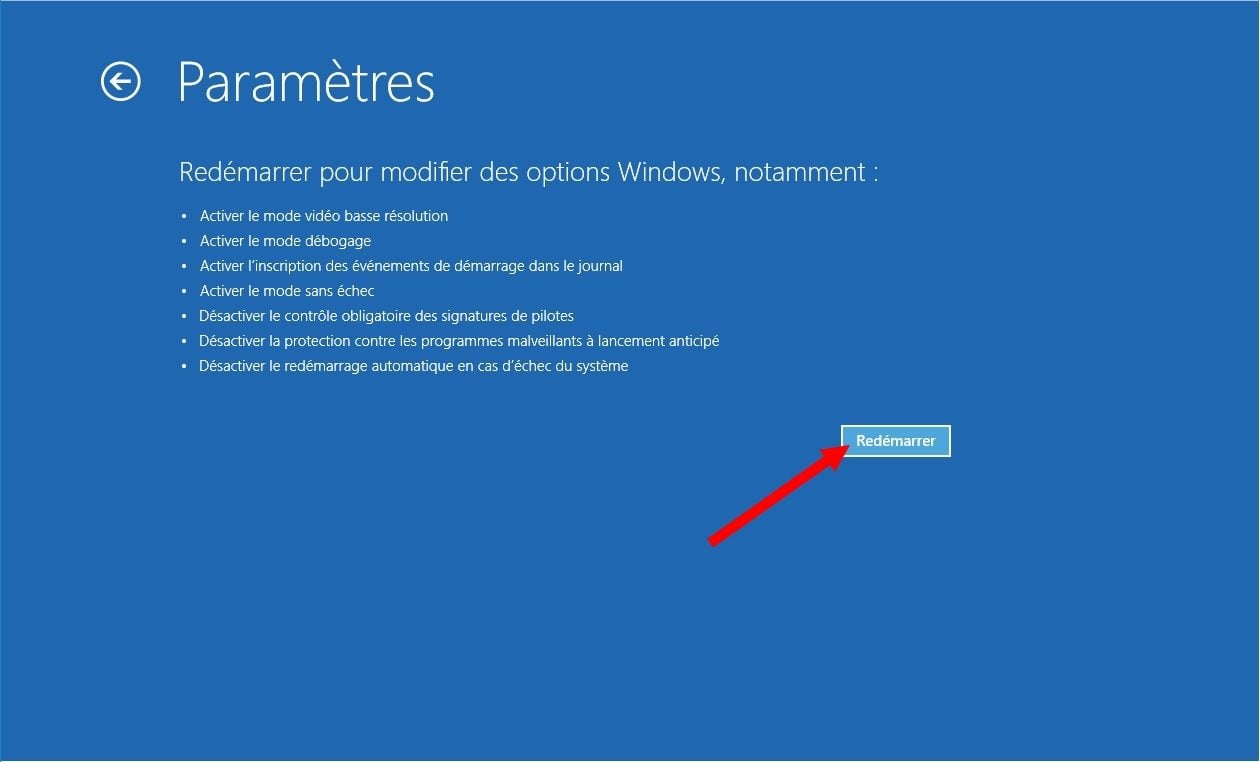
After restarting the PC, a window Settings starting is displayed and offers several options.
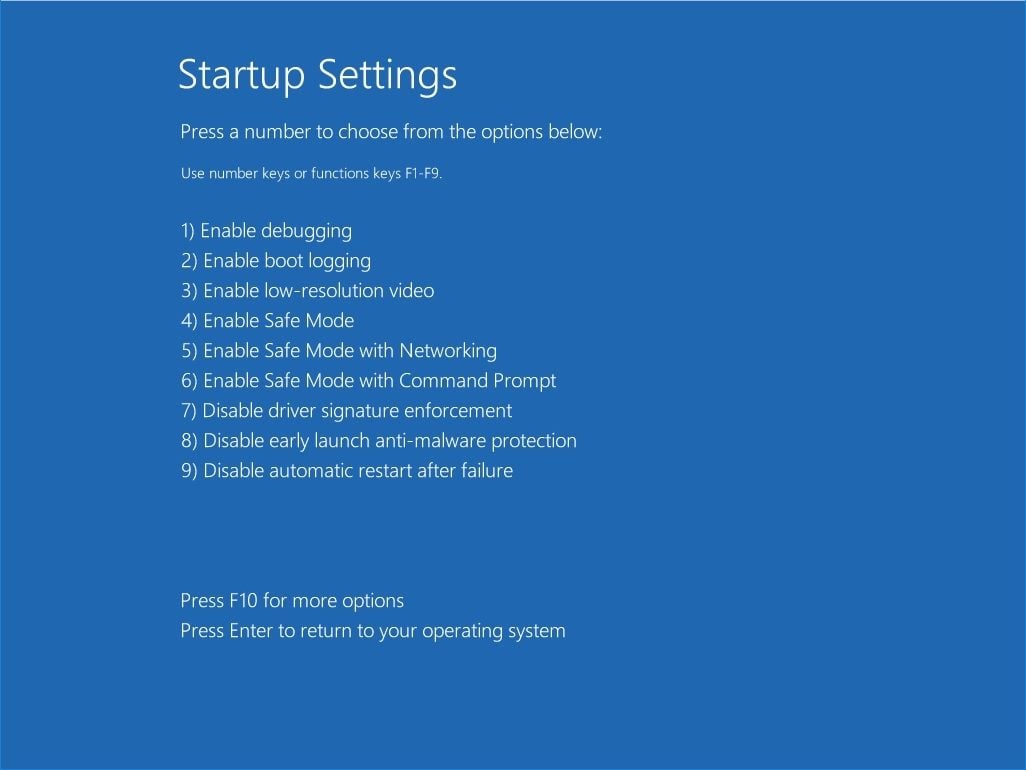
Press the 4 or F4 key on your keyboard to start in safe mode, and on 5 or F5 to start in safe mode with network support.
How to start in safe mode (Windows 10/11) ?
In the event of a Windows failure, starting in safe mode makes it possible to easily identify the source of the problem by loading only the programs useful for starting the computer. Here’s how to access this diagnostic mode and start Windows 10 and 11 in case of a problem.
Advertising, your content continues below
What is the safe mode on Windows ?
Safe mode corresponds to a Windows start -up mode in its minimalist version, which means that only a few essential files and pilots are loaded when the PC starts.
Microsoft recommends starting your computer in this mode when it does not work properly in normal mode.
Safe mode makes it possible to carry out a rapid diagnosis of the device by removing certain possible causes linked to default parameters, peripheral drivers and installed software. Because if the problem does not occur when Windows starts in safe mode, it is that its origin is not at the level of the system itself, but elsewhere.
How to start Windows in safe mode ?
There are different ways to access the safe mode of the Microsoft operating system:
Access safe mode from the parameters
First, go to your Windows PC settings. The classic way to get there is click on the Start menu and then on the notched wheel at the bottom and left of the screen. But you can also simply use the Windows + I key combination.
Once in the settings, follow the following steps:
- Meet in Update and security Then select Recovery on the left of the screen;
- Below Advanced start, click on Restart now ;
After restarting your PC, a menu appears on the screen and invites you to choose an option. There, select Troubleshooting> Advanced options> Starting parameters> Restart.
Once the computer is restarted, different start -up options are displayed on your screen. To launch Windows in Safe Mode, just press the key 4 Or F4 of the keyboard. Be careful, if you want to use the Internet, you will rather have to press the key 5 Or F5, which will start starting in safe mode with network support.
Note that on Windows 11, the procedure is exactly the same, except in the settings where you will have to select Recovery> System Then Recovery options To access the option Advanced start.
Access safe mode from the Windows connection screen
If your PC plants and it becomes impossible to access the settings, try to return to the Windows connection screen then hold the SHAFT key (or shift) pressed while clicking on the on/off button on the lower right corner of your screen. In the short list displayed, click on To restart.
This action will restart your computer then will make the screen appear on a blue background inviting you to choose an option. As with the technique described previously, choose Troubleshooting> Advanced options> Starting parameters> Restart. Then press 4 Or F4 to start in simple and simple failure mode and 5 Or F5 so that there is network care.
This technique also works on Windows 11.
Access safe mode at the start of the computer
If you no longer have access to anything and your computer does not want to know anything, you can also launch the safe mode when you turn on your PC. To do this, force the extinction via the on/off button on your computer (long support). Then light it normally, but holding the key F8 supported (Before The appearance of the Windows logo). The advanced start -up options screen will then appear and you can act as before and launch safe mode. This method works with all versions of Windows.
What if Windows is blocked in safe mode ?
To leave safe mode, simply restart your computer. However, it may happen that Windows refuses to launch the normal mode and remains blocked in safe mode. To get out of there, press the keys simultaneously Windows + R, type ” msconfig »Then click on OK. In the window that opens, choose the tab To start up, Then in start -up options, uncheck Secure starter.


