How to recover your SMS on a new iPhone? 4 methods available, transfer SMS and MMS from your iPhone to your Mac or iPad – Apple Assistance (CA)
Transfer SMS and MMS from your iPhone to your Mac or iPad
How to save SMS iPhone on PC ? Read this guide to find out 2 methods to save iPhone messages on the computer. You can use iTunes or an iPhone transfer tool.
How to recover your SMS on a new iPhone ? 4 methods available
This guide explains how to recover your SMS on a new iPhone. Whether you want to transfer all selected messages or messages, you will find the solution.
By Yveline/Updated on 07/26/2023
Why recover SMS on a new iPhone ?
After buying a new iPhone, like the latest iPhone 14/13/12, most users want to transfer iPhone content to iPhone. SMS carry various conversations with family, relatives, friends and colleagues. I know these conversations mean a lot for you, so here in this guide, I will tell you four methods to transfer messages to the new iPhone.
– If you want to transfer all wireless messages, activate the synchronization of messages in iCloud.
– If you want to transfer all text and iMessage messages or some of them, Fonetool is the best choice.
– If you want to transfer messages as well as other data, you can restore the iPhone from an iTunes/iCloud backup.
Continue to read to find out more.
- Method 1. How to recover your SMS on a new iPhone via iCloud
- Method 2. How to recover your SMS on a new iPhone via Fonetool
- Method 3. How to recover your SMS on a new iPhone via iCloud backup
- Method 4. How to recover your SMS on a new iPhone via iTunes
Method 1. How to recover your SMS on a new iPhone via iCloud
From iOS 11.4, Apple introduced iCloud synchronization for messages. Once this feature is activated, all your messages will be stored in the cloud and synchronized between all your devices using the same Apple account. Please note that you only have 5 GB of free storage space.
Before you start, please make sure your iPhone is connected to a stable Wi-Fi network.
Step 1. Open the menu Settings > Tap on [your name] > iCloud.
2nd step. Scroll down to find and Activate messages.
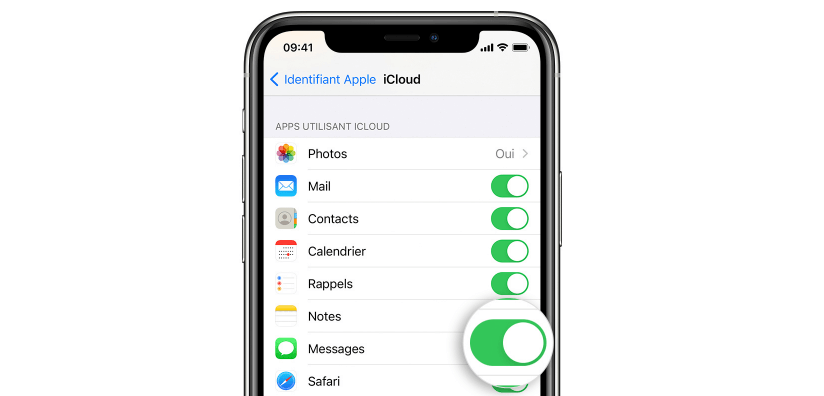
Step 3. Perform the same operation as above on the new iPhone and wait for synchronization.
Method 2. How to recover your SMS on a new iPhone via Fonetool
iCloud does not support selective transfer. Here is another tool – Fonetool to help you transfer only the necessary messages.
Two steps to make the transfer:
① Save messages on the old iPhone
② Restore backup files on the new iPhone
You can preview and select messages before transfer. Above all, there is no need to reset your new iPhone and it will not erase any existing data on the device.
Fonetool supports most iPhone models, from iPhone 4 to the last iPhone 14/13/12/11 and would be perfectly compatible with the latest iOS 16/15/14. Download, install and launch the tool on your computer and follow the detailed steps to make the SMS transfer to other mobile.
Download
Step 1. Launch Fonetool> Connect your old iPhone to the computer via a USB cable.
2nd step. Click on the option Phone backup > Selective backup > Start backup.
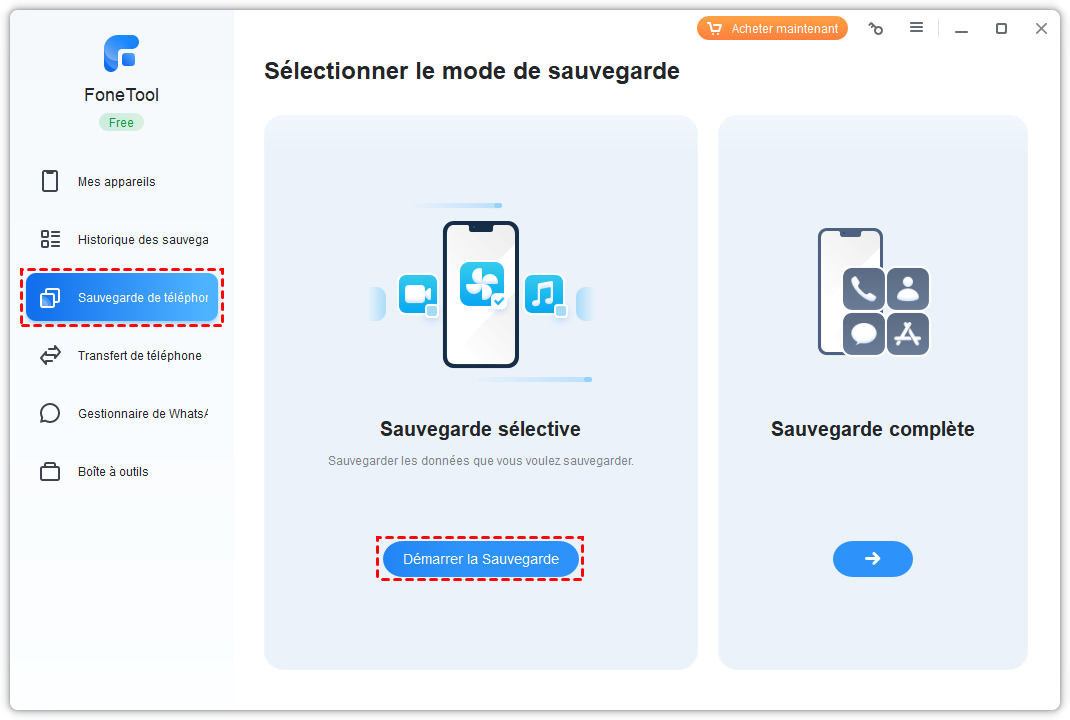
Step 3. Choose the messages icon To select the iMessage or text messages you want to transfer> Click on OK to confirm.

Step 4. You can click on the option Choose the storage path To modify the backup location> Click the button Start backup To start saving your messages.
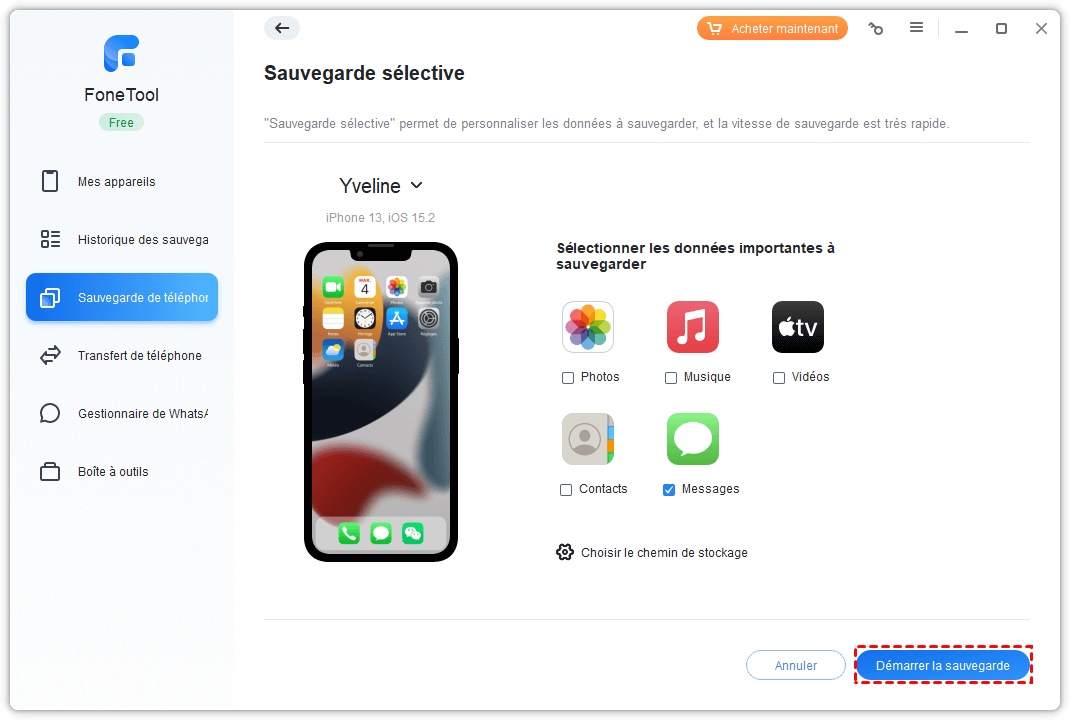
Step 5. Then connect your new iPhone to the computer> Access to History of backups > the catering icon > Select the data to restore> Click on Start catering. Then your messages will be restored to the target iPhone.
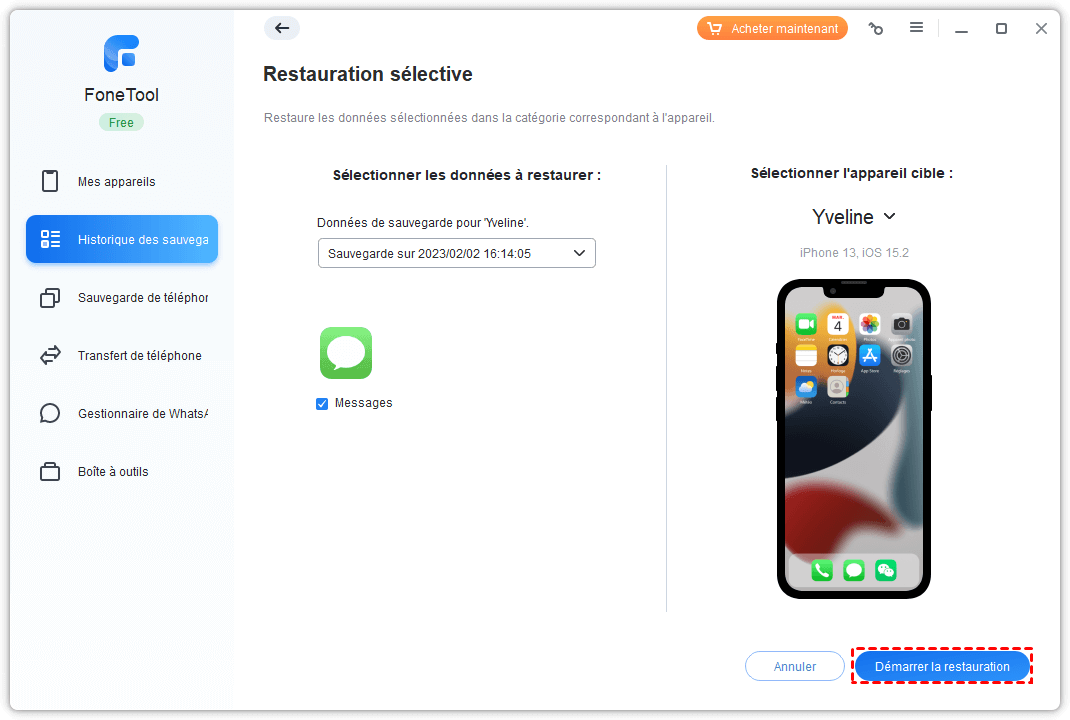
Method 3. How to recover your SMS on a new iPhone via iCloud backup
iCloud is a common way to transfer content from one iPhone to another. You can first save iPhone, then restore it on your new iPhone. All messages as well as other data such as contacts, settings will also be transferred to your new iPhone. However, restoration will erase all existing content on your new iPhone.
Be aware that the whole process can take a long time, depending on the quality of your network connection and the size of your files. And backup can fail if you do not have sufficient iCloud storage space.
Step 1. Connect your old iPhone and new iPhone to the power source and to the Wi-Fi network.
2nd step. On your old iPhone, go to Settings > [your name] > iCloud > Activate the iCloud backup > Press Save now And wait until the backup is finished.

Step 3. On your new iPhone: if you have not configured it, you must choose Restore from iCloud to do it.

If you have configured your new iPhone, you have to open the menu Settings > General > Reset > Erase any content and settings To reset your iPhone> Configure your iPhone again until you see the screen Apps and data, Then choose Restore from iCloud > Select the right backup from which to perform the restoration.
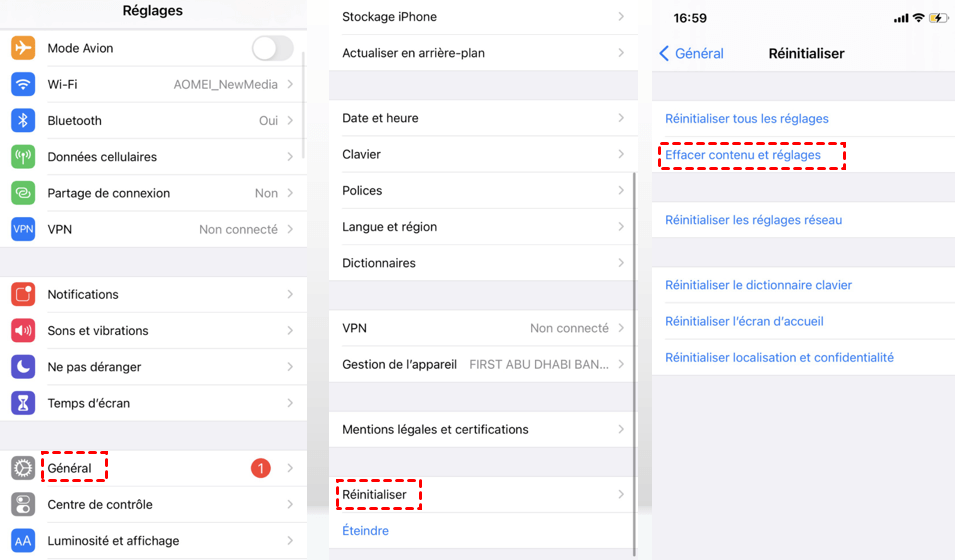
► Some users have reported that SMS have not been successfully transferred via this method. If you also encounter this problem, read too: Icloud backup impossible, everything you need to know.
Method 4. How to recover your SMS on a new iPhone via iTunes
iTunes is the default tool for backing and restoring iPhone. Although he can actually help you transfer text messages to a new iPhone, this is not a recommended method. The content of your new iPhone will first be deleted, then replaced by all the data and all the settings of your old iPhone. It’s a method that takes time.
Step 1. Download and install the latest version of iTunes to your computer.
2nd step. Connect your old iPhone to the computer and launch iTunes.
Step 3. Click on the device tab > Select the backup on This computer > Click on Save now. Wait until the backup is finished.

Step 4. Disconnect the old iPhone and connect your new iPhone.
Step 5. If you have not configured your new iPhone, select Restore from iTunes on the screen Apps and data. If you have configured your iPhone, you can click on Back up. On the Summary page of iTunes. Then choose the backup that contains the messages you want to transfer.

Conclusion
This is all to know how to recover your SMS on a new iPhone 14/13/12/11. iCloud and iTunes are the traditional means to synchronize data to a new iPhone, however, there are many boring limitations. If you prefer the simplest way, then Fonetool is your best choice. He can help you transfer only selected SMS to iPhone without any data loss.
In addition to the messages, he also supports the transfer of contacts, music, photos, videos, etc. to the new iPhone. It can also help you back up important data for your new iPhone. Download it now and find out more !
Yveline is a editor of Aomei Technology; She has a great passion for providing solutions to users to resolve any mobile phone backup problem.. In addition to writing articles on backups, she has also published excellent tutorials on disk management/partitions to ensure data security. In her free time, Yveline likes to learn IT to improve or stay with her family to have a good day.
Other related items
How to save SMS from the iPhone on PC (2 ways) ?
How to save SMS iPhone on PC ? Read this guide to find out 2 methods to save iPhone messages on the computer. You can use iTunes or an iPhone transfer tool.
2 optimal ways: how to make the iPhone SMS transfer to iPad
This guide will show you how to perform the iPhone to iPad SMS transfer and synchronize iPhone and Mac messages. The methods to transfer old and new messages are also mentioned.
How to save SMS on iPhone 7, 8, X, 11, 12, 13, 14
How to save SMS iPhone with or without iCloud ? This guide gives you the best answer. The method to save messages on the computer is also mentioned.
Get free Fonetool
Single Window, Iphone Data Backup and Management Solution.
Transfer SMS and MMS from your iPhone to your Mac or iPad
Thanks to the SMS transfer functionality, SMS and MMS you send and receive on your iPhone can also be displayed on your Mac or iPad. You can then continue the conversation from the device of your choice.
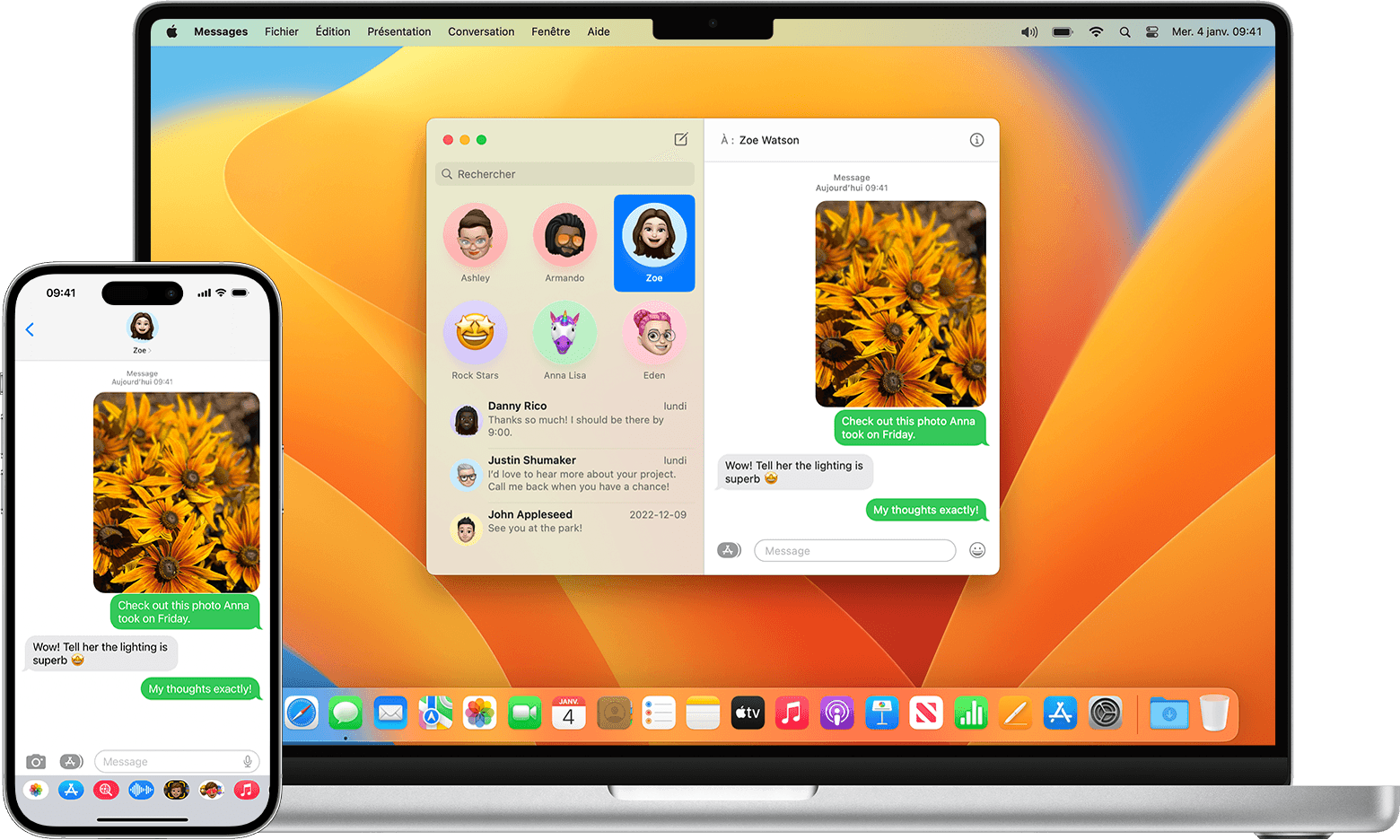
When someone sends you an SMS or MMS message on your iPhone, it is displayed in the form of a green bubble, and the iMessages appear in the form of blue bubbles. When you configure SMS transfer, you can send and receive SMS and MMS from your iPhone from any device with the system required for continuity features. You can also use iCloud to ensure the update and availability of all of your message history on all your devices, even when you configure a new device. Find out how to keep all your messages in iCloud.
Automatically transfer SMS to your other devices
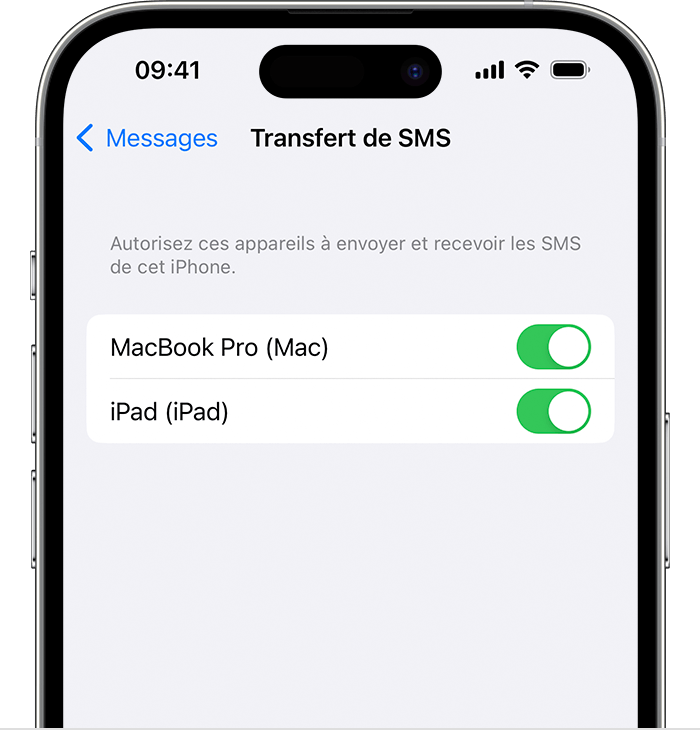
- Make sure you are connected to Imessage with the same Apple identifier on each device:
- iPhone or iPad: check the Apple identifier displayed in settings> messages> Send and receive.
- Mac: Open messages, choose messages> Settings (or preferences), then click Imessage. Check the Apple identifier displayed.
- On your iPhone, go to settings> Messages> SMS transfer.
If you do not see the SMS transfer adjustment, go to settings> messages. Disable Imessage, then reactivate it. Touch Send and receive, Touch Use your Apple identifier for Imessage, then connect with the same Apple identifier as that used on your other devices. - Choose devices that can send and receive SMS from your iPhone:
- If you choose a device on which identification with two factors is not activated for your Apple identifier, a validation code is displayed on each of your other devices. Enter this code on your iPhone.
As long as your iPhone is on and connected to a Wi-Fi or cellular network, new SMS/MMS can be sent and received on the devices you have added.

Manually transfer SMS
- Press the bubble containing the message you want to transfer, then touch more.
- Select additional text messages, if you wish.
- Tap transfer
 , Then enter a recipient.
, Then enter a recipient. - Touch Send
 .
.
How to transfer messages from one iPhone to the other ?


“I have a new iPhone 11 and I would like to transfer my data from the iPhone 7 Plus to the iPhone 11. Although I have transferred my contacts and my photos, I find it difficult to transfer messages from one iPhone to the other.»
A user of the iPhone 11 recently asked this question on the transfer of messages from one Idevice to another. Well, it is quite easy to transfer contacts or data of camera rolls, but when it comes to messages, users are often faced with these problems. Since your messages may contain a lot of information concerning your work or your personal discussions, you must take certain measures to protect them. In this article, I will explore four of these simple but effective solutions to transfer messages from one iPhone to the other.
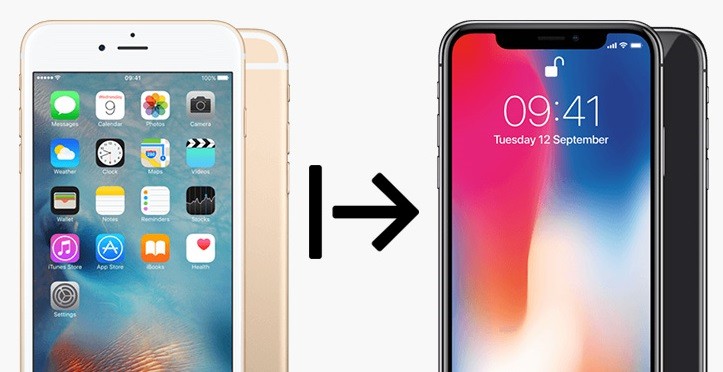
Part 1: how to transfer messages from one iPhone to another without iCloud/iTunes
Most users who have not taken their backup on iCloud or iTunes find it difficult to transfer messages from one iPhone to the other. Do not worry – there is a simple way to transfer your data without iCloud or iTunes. Just use Mobiletrans – phone transfer to your macOS or windows system.
To find out how to transfer messages from one iPhone to the other directly using mobiletrans – phone transfer, follow these simple steps:
Step 1: Connect the two iOS devices
To start, you can connect your new and old Idevices to the computer and start the mobiletrans desktop application. Among all the options offered at home, select the “telephone transfer” function.

Step 2: Select what you want to transfer
In no time, the application will detect both devices and will mark them as a source or destination. Your old iPhone must be the source and the new iOS device the destination. Otherwise, just use the push button to correct their position.

Now you just have to select the type of data you want to transfer (for example, messages) and click on the “Start” button once you are ready.
Step 3: Wait for the end of the transfer
Sit down and wait, because Mobiletrans transfers messages from one iPhone to the other in the blink of an eye. Please make sure that the two devices remain connected until the end of the process. At the end, you will be informed that the transfer process is completed so that you can remove the two phones safely.

That’s all ! You can now easily access all messages recently transferred to your new iPhone.
Part 2: transfer messages from one iPhone to another using iCloud
To facilitate the backup and data transfer of iPhone users, Apple has introduced the integration of iCloud. By default, each Apple ID user benefits from a free 5 GB space on iCloud, which can be extended later by buying more storage. You can either synchronize your data with iCloud, or take your backup first to restore it later on the new phone. To find out how to transfer messages from one iPhone to the other using iCloud, follow these steps:
- If you have enough space on iCloud, you can simply back up your messages on the cloud. Go to the iCloud settings on your phone and activate the iCloud backup option. From there, also activate the function to include your messages in the backup.




Limitations
- • The option to restore an iCloud backup is only available when configuring a new phone.
- • When restoring an iCloud backup, existing data on your phone would be deleted.
- • The whole backup would be restored and you cannot transfer your messages selectively.
Part 3: transfer messages from one iPhone to another via iTunes
Like iCloud, users also have the possibility of transferring messages from one iPhone to the other via iTunes. First of all, you just have to take the backup of your old iPhone on iTunes and then restore the same backup on the target iPhone. Be aware, however, that the existing data on your new iPhone will be deleted during the process, as it will be crushed by the content of the backup. In addition, the two devices should operate on compatible iOS versions for flawless transfer. To find out how to transfer messages from one iPhone to the other using iTunes, you can follow the following steps.
- First, connect your existing iPhone to your computer and launch an update version of iTunes on this. Go to the iTunes devices icon and select your connected iPhone.
- Now go to the Summary on iTunes section and click the “Save now” button under the backup section. Make sure you are backing on “this computer” instead of iCloud.



Limitations
- • The entire backup would be restored (apart from messages)
- • existing data on your new iPhone would be deleted during the process.
- • Users are often faced with compatibility problems between different versions of iOS
Part 4: how to transfer messages from one iPhone to another without a computer
If you do not want to use a computer to transfer messages from one iPhone to the other, you can use the Ardrop function. This is the native function of Apple which supports the devices operating under iOS 7 and the subsequent versions. To do this, you must activate WiFi and Bluetooth functions on both devices. To find out the steps in the process of disseminating your messages by Airdrop, you can follow the following steps.
- First, go to the control center of your phone and activate the WiFi and Bluetooth functions. You can also click on the same section to get the Ardrop function from here.



And There you go ! Now that you know 4 different ways of transferring messages from one iPhone to the other, you can easily meet your needs. As you can see, most of the methods have certain limits, while Mobiletrans – telephone transfer offers a data transfer solution in one click. This is why it is recommended by experts, rather than other applications or solutions, to transfer data from one phone to the other. Not only from iOS to iOS, but you can also use it to transfer your data between Android and iOS or between Android and Android also.
Other recommended items



