Handling of thought-beast-Microsoft support, 2023】 4 methods of recovering poles of Windows on Windows
How to recover lost sheepfeline on Windows 10
Contents
- 1 How to recover lost sheepfeline on Windows 10
- 1.1 Handling
- 1.1.1 Open the thought-beast application
- 1.1.2 Connect and synchronize your bearer thinking
- 1.1.3 Create a note
- 1.1.4 Research in your notes
- 1.1.5 Change the appearance of your notes
- 1.1.6 To give his opinion
- 1.1.7 See your nipple in onenote for iPhone
- 1.1.8 See your nesting in OneNote for iPad
- 1.1.9 Create a thought in onenote for iPhone
- 1.1.10 Create a reminder in OneNote for iPad
- 1.1.11 Copy the contents of a note in a page to OneNote for iPad
- 1.1.12 Modify the color of a notice in OneNote for iPhone for iPhone
- 1.1.13 Modify the color of a benchmark in OneNote for iPad
- 1.1.14 Share your notes in OneNote for iPhone
- 1.1.15 Share your beasts in OneNote for iPad
- 1.1.16 To give his opinion
- 1.1.17 See your nipple in OneNote for Android
- 1.1.18 Building a reminder
- 1.1.19 Modify the color of your notes
- 1.1.20 Sharing your notes
- 1.1.21 To give his opinion
- 1.2 How to recover lost sheepfeline on Windows 10 ?
- 1.3 Part 1: how to save self -adhesive notes on Windows 10
- 1.4 Part 2: Recover the beets you have saved
- 1.5 Part 3: Recover data from the thought of the previous version of the previous version
- 1.6 Part 4: Recover the lost thoughts with software
- 1.7 Windows thinking: how to use the notes
- 1.8 How to create a benchmark in Windows ?
- 1.9 How to find a note created in Windows on other devices ?
- 1.1 Handling
You can share your bearer thinking with anyone, even with people who do not have a Microsoft account. Note-beasts can be shared using the most popular applications or services available on your iPad, including text messaging, emails or social networks.
Handling
Welcome to thought-beasts ! We are always the best way to write fast notes on your Windows desktop, but you can now also take your beasts with you, which allows you to capture, search and use your notes on applications and your favorite devices.
Noticed : The new features and updates in thought can be published on a progressive deployment basis, which means that they may not have made their way to your computer or device immediately after being announced.
Welcome to thought-beasts for Windows 10 !
Open the thought-beast application
- On Windows 10, click or press the button To start up, Then type “thinking”. Thinking opens where you left them.
- In the list of notes, press or double-click a note to open it. Or from the keyboard, press CTRL+N to start a new note.
- To close a note, press or double-click the closing icon ( X )). If you do not see hernames in your application list, open the Microsoft Store app and install “Microsoft thinking”.
Noticed : You cannot currently have thought-in-the way to stay above other applications. However, you can pinch your Windows taskbar to display your list of notes instantly or to quickly create a new note. Right-click on the thought-beast icon in the taskbar, then click on Pin.
Connect and synchronize your bearer thinking
In thought version 3.0 and later, using the same Microsoft account, you can connect to synchronize your notes between applications and your favorite devices.
- Open the Pens-Beast application and display your list of notes. If only one note is displayed, click or press the selection icon ( . ) at the top right of the note, then click or press Notes.
- Click or press the settings icon at the top right of the notes list.
- Press or click on To log in And enter the identification information for your Microsoft account. If you do not have an account, you are invited to create one to connect.
- Press or click on Continue.
Create a note
- Open the guest thinking. Thinking opens where you left them.
- In the list of notes or from an existing note, click or press the Plus icon ( + ) on the top corner left. Or from the keyboard, press CTRL+N to start a new note.
- You can pin thought to the Windows taskbar to quickly create a note. Right-click on the thought-beast icon in the taskbar, then click on Pin.
- Then, if you right-click or press the thought-beast icon in the Windows taskbar, you can select New note.
Noticed : Currently, you cannot change the font or the size of the note text.
Advice : Try using Cortana. If you type notes that contain a date, an hour, a phone number or an address, the Cortana digital research agent offers you means to interact with the note, for example by adding a reminder to your Outlook calendar if you type an hour.
Research in your notes
- At the top of your list of notes, type a search term in the research area. Or from the keyboard, press CTRL+F to do a search. The list of notes is filtered only for notes that contain the search term.
- To erase the search, click to press ( X ) or delete the term research.
Change the appearance of your notes
You can customize your notes.
- Recover the top of a note and drag it to your desktop. We will remember where you placed it!
- Enter the edges of the note and increase its width and height.
- Change the background color of the note. In any note, click or press the selection icon ( . ) located in the upper right corner, then select a color for the note. Change light or dark color mode to facilitate reading. The color mode modifies the background and police colors of the note and the list of clear or dark notes, but not the note of note. In the list of notes, click or press Settings, then under Color, Define the color mode on light, dark or defined to correspond to your current Windows mode.
Noticed : If you are connected to Microsoft counts, color modification synchronizes on your devices and on the web.
Discover other ways of shaping notes.
To give his opinion
Tell us what you like about the new thought-beast experience and the suggestions you have to improve it again. We will send your comments on the product directly to the thought-beast team!
- In the list of notes, click or press Settings, then under Help & Comments, click or press Comment.
- If you want to request the addition of a feature, send us your comments to help us prioritize new features in future updates. For more information, see how to send comments on Microsoft Office ?.
Welcome to thought for iPhone and iPad !
See your nipple in onenote for iPhone
- Your beasts appear with oneotee for iPhone. Open OneNote for iPhone, then at the bottom right, press Nickname. You must connect with the same account on several devices to display your notes on your devices.
- In the list of notes, press a note to open it.
- To close a note that you have changed, press Finished , Then on the down arrow in the upper left corner. To close a note that you have not changed, simply press the arrow down in the upper left corner.
See your nesting in OneNote for iPad
- Your beasts appear with OneNote for iPad. Open OneNote for iPad, then under the tab Welcome, Press the icon Nickname. You must connect with the same account on several devices to display your notes on your devices.
- In the list of notes, press a note to open it. To modify a note, press it.
- To stop the modification of a note, press Finished.
- To close a note, press the arrow down in the upper left corner.
Create a thought in onenote for iPhone
- Open OneNote for iPhone, then at the bottom right, press Nickname. You must connect with the same account on several devices to display your notes on your devices.
- In the list of notes, press icon more ( + ) to start a new note.
- Add content to your rating as you wish. You can use the keyboard or add an image.
- To close a note that you have changed, press Finished , Then on the down arrow in the upper left corner. To close a note that you have not changed, simply press the arrow down in the upper left corner.
Create a reminder in OneNote for iPad
- Open OneNote for iPad, then under the tab Welcome, Press the icon Nickname. You must connect with the same account on several devices to display your notes on your devices.
- In the list of notes, press icon more ( + ) to start a new note.
- Add content to your rating as you wish. You can use the keyboard or add an image.
- To close a note that you have changed, press Finished, Then on the down arrow in the upper left corner. To close a note that you have not changed, simply press the arrow down in the upper left corner.
Copy the contents of a note in a page to OneNote for iPad
- Open OneNote for iPad, then, under the tab Welcome, Press the icon Nickname just right. You must connect with the same account on several devices to display your notes on your devices.
- Press a note for a long time to select it, then while pressing the note, perform one of the following operations:
- To copy the content of the note to the active page, slide the note on the page.
- To copy the content of the note to another page within the same section, slide the note on the destination page in the list of pages on the left. Continue to press while the page opens, then slide the note on the page.
- To copy the note on another page within another section, drag the note to another section of the list of sections on the left. If you don’t see the sections list, check that it is open first. Continue to press while the section opens, then slide the note on the destination page until the page opens. While pressing the note, slide the note on the page.
Advice : You can also copy text or images from a OneNote page to a new reminder. Select text or an image, then press the selection for a long time until the selection menu appears. Press on Copy in thought-beast. A new reminder will be created with the selected text.
Modify the color of a notice in OneNote for iPhone for iPhone
- In the list of notes, slide a note from the right to display the note options, then press the medium format icon.
- In a note, press the selection icon ( . ) located in the upper right corner, then select a color for the note.
Modify the color of a benchmark in OneNote for iPad
- Open OneNote for iPad, then under the tab Welcome, Press the icon Nickname. You must connect with the same account on several devices to display your notes on your devices.
- In the list of notes, slide a note to the left to display the note options, then press the format icon to display the color menu. Or, from an open note, press the selection icon ( . ) Located in the upper right corner to display the color menu.
You can share your bearer thinking with anyone, even with people who do not have a Microsoft account. Nipple thoughts can be shared using the most popular applications or services available on your iPhone phone, including text messaging, emails or social networks.
- In the list of notes, slide a note from the right to display the note options, then press the left sharing icon.
- You can also share the note by opening it first, then press the selection icon ( . ) Located in the upper right corner. Press on Shall.
You can share your bearer thinking with anyone, even with people who do not have a Microsoft account. Note-beasts can be shared using the most popular applications or services available on your iPad, including text messaging, emails or social networks.
- Open OneNote for iPad, then under the tab Welcome, Press the icon Nickname. You must connect with the same account on several devices to display your notes on your devices.
- In the list of notes, slide a note to the left to display the note options, then press the sharing icon. You can also share the note by opening it first, then press the selection icon ( . ) Located in the upper right corner. Press on Shall.
To give his opinion
Tell us what you like about the new thought-beast experience and the suggestions you have to improve it again. We will send your comments on the product directly to the thought-beast team!
- In the list of notes, press the image of your account profile, then under Comments, Press on Comment.
- If you want to request the addition of a feature, send us your comments to help us prioritize new features in future updates. For more information, see how to send comments on Microsoft Office ?.
Welcome to thought for Android phone !
See your nipple in OneNote for Android
There are two ways to get your bearer thinking on Android:
- In OneNote Open OneNote and all your beasts appear on the home page. Access Filter options and select Nickname To get a thinking view only.
- On the Microsoft launcher You can also quickly access your weapons without oneotee if you use Microsoft Launcher as personalized home screen for your Android phone. From the launcher’s home screen, slide from the left edge to display your flow, then slide down and press Customize the flow To add cards. Slide backwards and activate Nickname To add to your flow.
Building a reminder
- Open OneNote for Android phone, then in the page creation toolbar, click the three -point menu.
- Click on Building a reminder To start a new note.
- Add content to your rating as you wish. You can use the keyboard, write with your finger or stylus on a touchscreen, or add an image.
- To save and close the note, press the arrow to the left at the top left.
Noticed : Currently, you cannot change the font or the size of the note text.
Modify the color of your notes
- In the list of notes, press a note to open it. Press the icon more options located in the upper right corner.
- Select a color for the note.
Advice : If you are connected to your Microsoft account, color modification synchronizes on your devices and on the web.
Sharing your notes
You can share your bearer thinking with anyone, even with people who do not have a Microsoft account. Note-beasts can be shared using the most popular applications or services available on your Android phone, including text messaging, email or social networks.
- In the list of notes, open the note you want to share. Press the suspension point icon ( . ) Located in the upper right corner.
- Press on Share.
- Select the way you want to share the note.
To give his opinion
Tell us what you like about the new thought-beast experience and the suggestions you have to improve it again. We will send your comments on the product directly to the thought-beast team!
- In the list of notes, press the image of your account profile, then under Comments, Press on Comment.
- If you want to request the addition of a feature, send us your comments to help us prioritize new features in future updates. For more information, see how to send comments on Microsoft Office ?.
No more hunting around a piece of paper and pencil to capture a quick but important thought that you do not want to lose track of.
How to recover lost sheepfeline on Windows 10 ?
Windows 10 comes standard with the Sticky Note application. This is a function that allows you to stick notes on your desk as if they were real self -adhesive notes, a practical function that many people use for task lists and reminders.
However, Windows 10 thinking applications and self-adhesive notes can suddenly disappear due to Windows Update. This time, I’m going to show you how to recover lost herds in Windows 10.
- Part 1: how to save self -adhesive notes on Windows 10
- Part 2: Recover the beets you have saved
- Part 3: Recover data from the thought of the previous version of the previous version
- Part 4: Recover the lost thoughts with hot software
- Part 5: Conclusion
Part 1: how to save self -adhesive notes on Windows 10
First, if you save the self-adhesive notes, it doesn’t matter if they disappear, but it is difficult to know where the self-adhesive notes are, isn’t it ? Here we are going to show you how to save sticker notes on Windows 10.
Windows 10 thought of the following file is in the following folder.
C: \ User \ (Username) \ Appdata \ Local \ Packages \ Microsoft.Microsoftickynotes_8wekyb3d8bbwe \ Localstate
* When you open the explorer, check “masked elements” in the “display” tab.

In cobying and sticking the three files “plum.sqlite“,”plum.sqlite-shm” And “plum.sqlite-wal” In “Premises“On another reader, the thought data was saved. For the moment, do not change the name of the file.
Part 2: Recover the beets you have saved
Even if the Bête Data Data disappears, if you return the backup created previously in the original folder (C: \ User \ (Username) \ Appdata \ Local \ Packages \ Microsoft.Microsoftickynotes_8wekyb3d8bbwe \ Localstate), the data of the notice will be recovered.
However, please note that data from the notice created after the backup will be crushed and deleted.
Part 3: Recover data from the thought of the previous version of the previous version
When using Windows Update, etc., When using a new version of the thought software, there may be a problem that prevents its normal opening. Here we will show you how to return to a previous version.
- Right click on the thought of the Bête-Bête and click on “Properties”.
- Click on the “Previous versions” tab. If there is a previous version, a list will appear. Select the version and click on “Restore”.

Part 4: Recover the lost thoughts with software
Even if there are thought of thought that has disappeared, it may be possible to recover the sticky note accidentally deleted with the 4ddig data recovery software. With 4ddig, you can recover data that has completely disappeared due to formatting or sudden errors, or data that has been damaged due to a viral infection.
-
Install and start the 4DDIG data recovery software.
Windows thinking: how to use the notes

Your office or instructor is covered with small stickers where you note things to do or information not to be forgotten ? Go to the digital version on your PC with Windows sheer !
Not everyone has a fabulous memory that allows you not to forget anything for a long day of work. So, like many, to remember important information or tasks to be performed, you no doubt take handwritten notes on small pieces of paper, on stickers-Ah, the famous post-it ! -, in a notebook or even on a flying sheet that you keep at sight, on your desktop or on the screen of your computer.
The method still has its limits. On the one hand, you just have to lose a note to definitively miss an important element. Then, if you have to move, you will also have to think about taking this little piece of paper with you. Finally, for the most head-in-it, your office or workstation can quickly be full of assistant help which, suddenly, lose all their use since all the information is drowned in dozens of notes ..
To simplify your life, Windows has the solution: the poles. Microsoft provides as standard with its operating system an application free application-simply called thought-beast-which allows you to create as many notes as you want and display them more or less clarifying on the Windows desktop. You can write and format text there, of course, but also create flea lists, block elements (for the tasks you have already done) and even integrate images. Small very appreciable bonus: your pensions are not “taped” on the PC where you created them. As long as you associate the application with your Microsoft account, your notes are automatically synchronized with OneDrive, the editor’s online storage space, and they follow you everywhere. You can therefore access it with another PC, but also with a mac or with a smartphone or tablet (iOS or Android) through the OneNote application. Practical !
How to create a benchmark in Windows ?
The thought-beast app provided by Microsoft works with Windows 10 as well as Windows 11. The creation of a note only requires a few seconds.
► Click in The research field of Windows and type “think”. The first proposed result is none other than the Bête-Bête application. Launch.
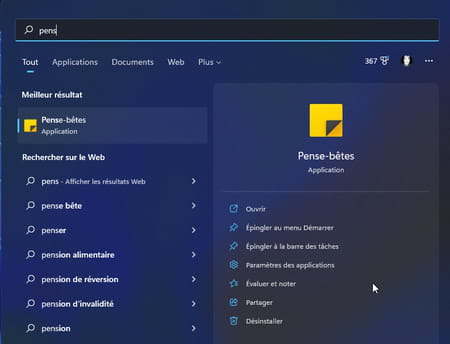
► If you have never opened it, the app offers to synchronize with your Microsoft account. If you agree, click the button To start.
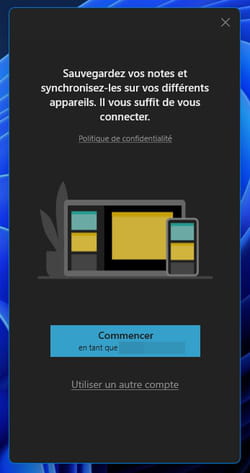
► Two windows appear side by side. The one on the left lists all your notes. The one on the right allows you to write your first note. Click in this one.
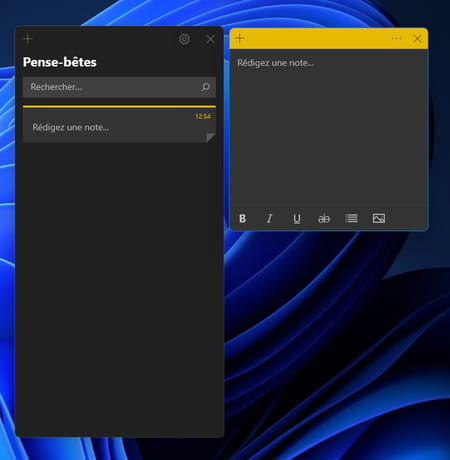
► You can now type your note. The buttons at the bottom of the window allow you to enrich your text (fat, italics, underlined or barred).
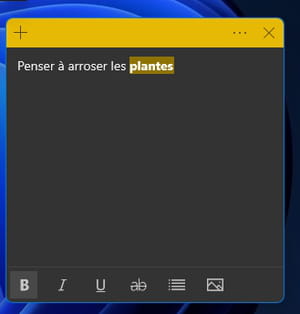
► To add an image, click on The last graphic icon lower right of the window. Then select your image and validate. She takes place in the note.
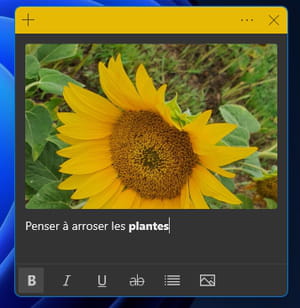
► You can also change the color of the note in order to organize yourself better. To do this, click on The three suspension points At the top right of the window. Then choose The color of your choice Among those offered.
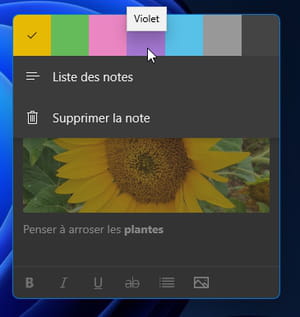
► When everything is ready, no need to find a button to save. Any modification is immediately recorded. You can keep it on the Windows desktop in its current state or reduce it so that it does not occupy too much space while remaining visible by dragging the upper edge of the window down.
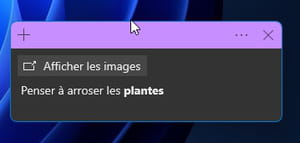
► Another possibility: close the note by clicking on the cross. It will not be deleted but will simply join the list of notes available in the Bête Bête.
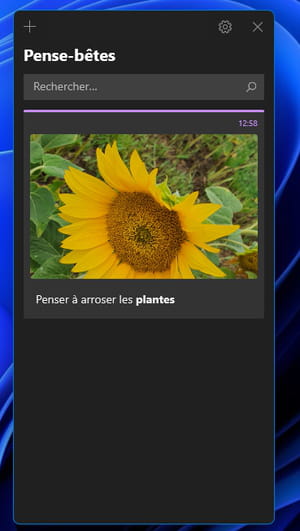
► If you no longer need it, click on the three suspension points and choose DELETE In the drop -down menu.
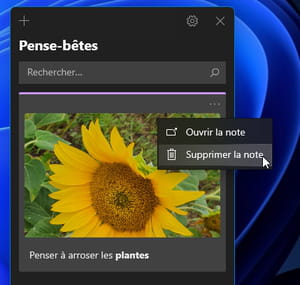
How to find a note created in Windows on other devices ?
Your beasts are automatically synchronized in your OneDrive space. So that you can find it on any Windows, MacOS, iOS or Android device. The operation is carried out from the Microsoft ONENOTE application or from a web browser by connecting to your Microsoft account.
With the Android or iOS app
► To access your bearer thinking, you must have the Microsoft free onenote application.
► Launch the application and connect it to your Microsoft account. Then press, at the bottom right of the screen, on the icon nickname.
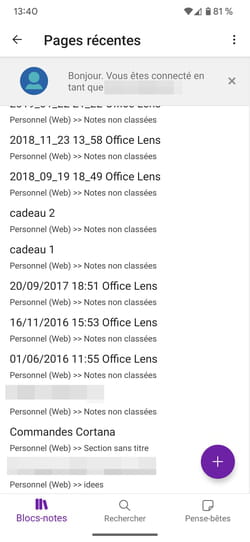
► The note that you created on your PC appears immediately.
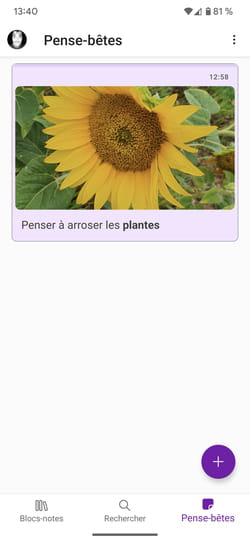
► You can create a new one from your smartphone by pressing the button +. It will also be synchronized in OneDrive and you will find it in the plaster app for your PC. Note that if you use several PCs with the same Microsoft account, the guest thought associated with this account will be synchronized. You will therefore find there all the notes you have created. Practical
With a web browser on Mac or PC
► On PC, the Microsoft OneNote app also provides access to the notes recorded in the Bête Bête. This is unfortunately not the case on macOS. For an unknown reason, the OneNote app does not understand this function. Damage. It will therefore be necessary to go through a web browser. Launch your usual web browser and connect to your Microsoft account.
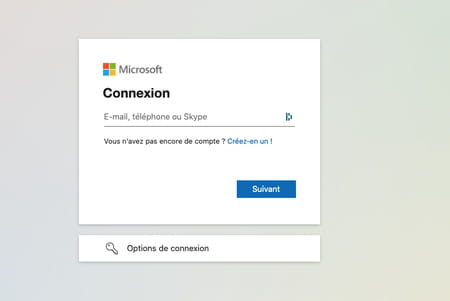
► Once connected, click at the top left, on The icon formed by nine squares and, in the online app menu that unfolds, choose OneNote.
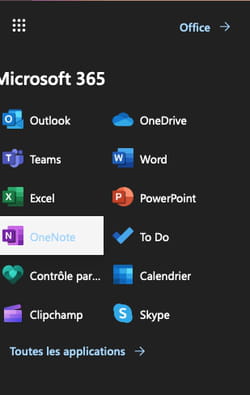
► A new page is displayed. Click on the icon Flow on the far right of the tool ribbon.

► Your recorded notes are displayed in the column Flow to the right.

► Click on it to modify or delete them. You can also create a new note that will be synchronized with all the devices connected to your Microsoft account.


