3 methods how to transfer applications from iPhone to iPhone?, Use quick start to transfer data to a new iPhone or iPad – Apple Assistance (CA)
Use quick start to transfer data to a new iPhone or iPad
▍ If you select Restore from an iCloud backup
[3 methods] How to transfer applications from iPhone to iPhone ?
How to transfer applications from iPhone to iPhone ? You can try the solutions offered in the article to transfer applications from one iPhone to the other thanks to a few tips and data transfer tools for iPhone.
By Yveline/Updated on 05/26/2023
Why get all my applications on the new iPhone ?
Appliance transfer from iPhone to iPhone
I have a new iPhone 13. I want to have my old applications and data on my new iPhone. Is there a way to do this ? How to get all my applications on the new iPhone ?
– Apple community question
You want to transfer the old iPhone data to the new ? When they buy a new iPhone, iPhone users can be blocked when transferring old iPhone applications to the new. Certain applications that they frequently use save a lot of important data such as account information, cat history, game records, settings, etc.
Know how to transfer iPhone applications allows you to protect application data and save time. There are several effective methods to transfer iphone applications without data.
3 methods to transfer applications from iPhone to iPhone
In general, to transfer applications from one iPhone to another, it is necessary to transfer everything from one iPhone to another, including all the data and all the settings of the iPhone. So you can either transfer the application and data before configuration, or use iTunes, iCloud or data transfer software for iPhone.
There are three methods to help you transfer applications from one iPhone to another. Whether you want to transfer applications with or without iTunes/iCloud, here are the solutions.
Quick start: transfer applications from iPhone to iPhone
Quick start is a functionality launched in iOS 11 to allow users to configure iPhone easier. Users can wirelessly transfer everything on the old iPhone to the new.
If you want to use quick start to move applications and data from one iPhone to another, you must confirm that the iOS version of the two iPhones is iOS 11 or later. If the iOS version of your iPhone is less than iOS 11, quick start can not work and you can try other methods.
In addition, this function is based on Bluetooth and Apple ID, you must activate Bluetooth on both iPhones and connect with your Apple ID. Follow the steps to transfer all applications to the new iPhone via quick start.
Step 1. Turn on your new iPhone and place it near your old iPhone. The quick start screen is displayed on your old iPhone to offer you to use your Apple identifier to configure the new.
2nd step. Make sure the Apple identifier and press Continue. Follow the instructions to configure your new iPhone.

Step 3. When you arrive on the screen Transfer data, Press on Transfer from iPhone To start transferring your old device directly to your new device.

✏️ Note: You can also press on Other options To transfer applications, data and settings from your most recent iCloud backup or from a backup on your computer.
iCloud/iTunes: transfer applications from iPhone to iPhone
If iPhone quick start does not work or if you do not have the old iPhone and the new one, you can try to transfer data from iPhone apps via iCloud or iTunes backup. If you have configured your iPhone, you must first erase the settings manually and configure it.
Tips:
• This method requires iCloud/iTunes backup available. Go to Settings > Your name > iCloud > ICloud backup To check the time for the last iCloud backup.
• The restoration time of an iCloud backup on the new iPhone depends on the state of the Internet connection. It is longer than that of iTunes and data transfer software from the iPhone.
Step 1. On the quick start screen, press the option Manually configure. If you have finished the configuration of the new iPhone, go to Settings > General > Reset > Erase any content and settings To reset.
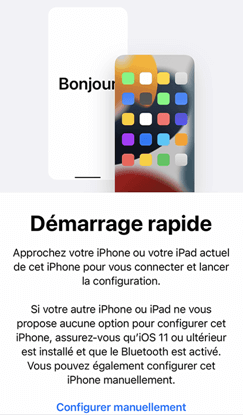
2nd step. After setting the Wi-Fi, Face ID and the access code, the screen Apps and data appears. Choose Restore from iCloud Or Restore via a Mac or PC.

▍ If you select Restore from an iCloud backup
- Come to your Apple identifier to consult the list of iCloud backups and press the backup of your choice.
▍ If you select Restore via a Mac or PC
- Connect your new iPhone to the computer where your iTunes backup is stored.
- Launch iTunes on the computer. Go to Summary >Back up. Select the backup you want and enter the password if you want to restore a encrypted backup.

Fonetool: transfer applications from iPhone to iPhone without iTunes
If you have not made an iPhone backup, you can try a easier method to transfer applications from one iPhone to another. Use an iPhone data transfer tool to move the apps from one iPhone to another.
Download the free Fonetool software to quickly transfer iPhone data to iPhone. With Fonetool, there are two ways to choose for iPhone data transfer: iPhone iPhone data transfer with one click or full backup and data restoration for iPhone iPhone.
Download
▍ Iphone iphone applications transfer with one click
Step 1. Connect two iPhones to a computer and launch Fonetool.
2nd step. Click on the option Phone transfer > iPhone to iPhone > Start transfer.

Step 3. Activate safeguarding encryption To encrypt data if you want to save more private data. And then click on Start transfer to start.

✏️ Notes:
• If there is only one USB data cable, you can use the function Full backup of Fonetool to save the entire device on a PC, then Restore backup on another iPhone.
• If you do not have a data cable to connect your iPhone to a PC, you can scan the following QR code to obtain Fonetool for iOS in order to transfer specific data between two devices without wireless devices.
▍ Complete backup and restoration of data, including all applications
Step 1. Connect the old iPhone to the computer. Click on Phone backup > Full backup > Start backup in the toolbar.
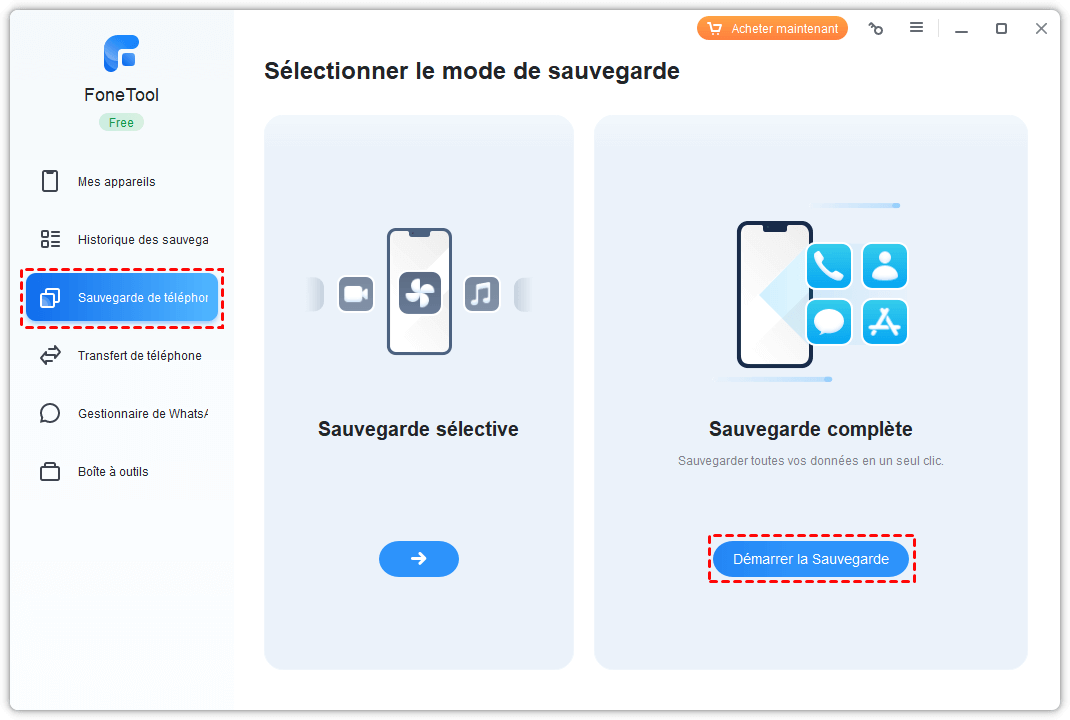
2nd step. Activate safeguarding encryption If you need to copy health, activity and trousseau data.
Step 3. You can click on the option Choose the storage path To modify the location of the backup. Finally, click on Start backup.
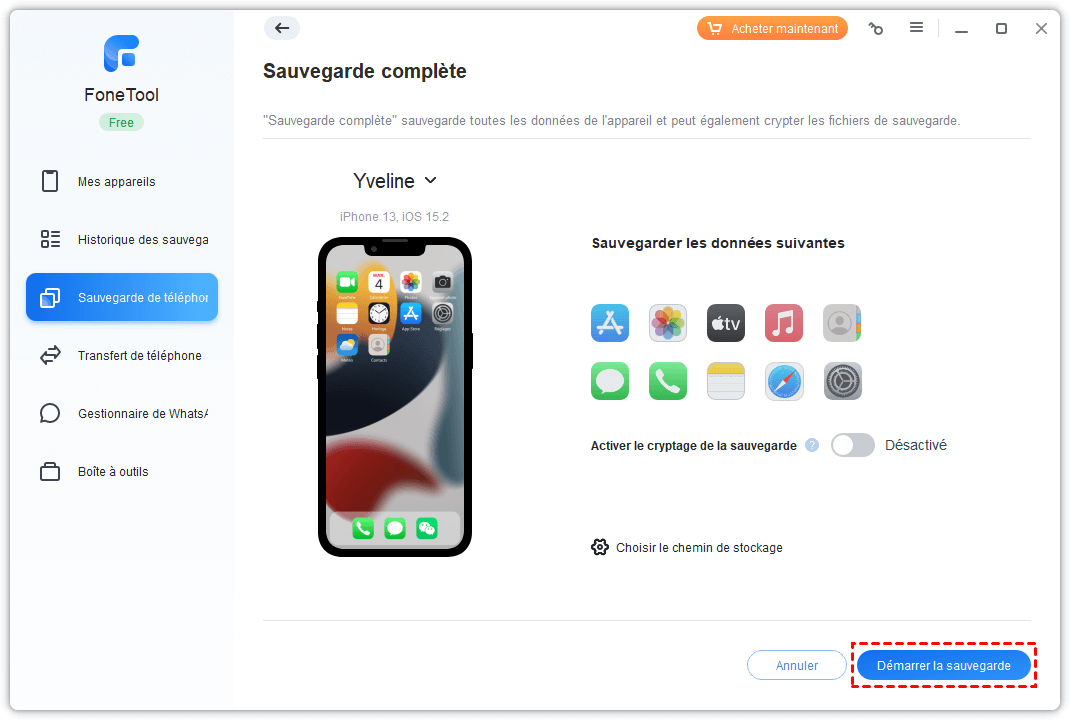
Step 4. Connect the new iPhone, click on History of backups in the sidebar> Click on the catering icon.
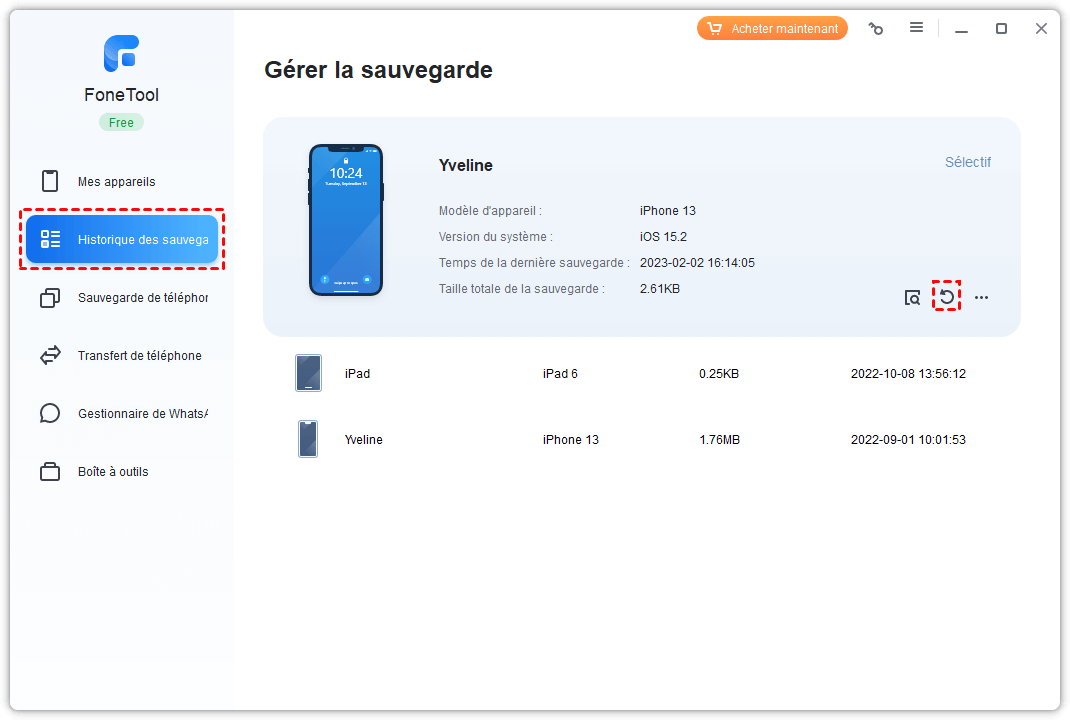
Is it possible to transfer applications from iPhone to iPhone by Airdrop ?
Some users are still wondering if it is possible to transfer iPhone to iPhone applications by Airdrop. Airdrop is known to allow users to transfer photos, videos, contacts, locations and other data between two Apple devices, such as iPhone, iPad, iPod and Mac. Can iPhone users therefore transfer applications from one iPhone to another via Airdrop ?
The answer is no. You cannot transfer applications from one iPhone to another, but only use Airdrop to share applications from one iPhone to another. This means that you need to install applications in the App Store after receiving the Ardrop application.
✏️ Note: Make sure Bluetooth, Wi-Fi and Airdrop are activated on both iPhones.
Step 1. On the iPhone Source, hold your finger on the icon of the application you want to share and select Share the app.
2nd step. Press on Ardrop In the context menu and select the name of the new iPhone.
Step 3. Click on Display on the other iPhone to download the application in the App Store.
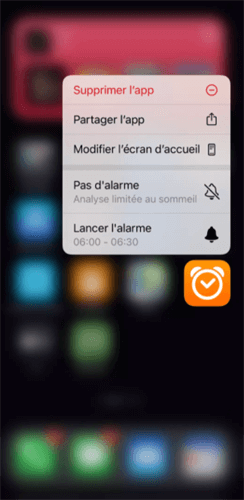
Conclusion
How to transfer applications from iPhone to iPhone ? Now you have the answer.
- If you have not configured your new iPhone, you can use quick start to transfer iPhone iPhone data during configuration.
- If you have an iPhone backup, it’s easy to restore backup via iCloud or iTunes.
- If you prefer a safest and fastest method, it is recommended to use Fonetool to better manage your data.
If you have any other questions or comments, do not hesitate to contact us.
Yveline is a editor of Aomei Technology; She has a great passion for providing solutions to users to resolve any mobile phone backup problem.. In addition to writing articles on backups, she has also published excellent tutorials on disk management/partitions to ensure data security. In her free time, Yveline likes to learn IT to improve or stay with her family to have a good day.
Other related items
How to save on the iPhone 14/13/11/X/8/7/6
How to make an iPhone backup to avoid data loss ? This guide gives you three effective methods. You can save your iPhone by Fonetool, iTunes or iCloud.
How to make iPhone transfer to iPhone without iTunes
This guide explains to you how to make iPhone transfer to iPhone without iTunes. Whether you want to transfer all selected data or files, you will find a way to do so in this article.
5 Solutions: restoration of the impossible backup – Fonetool
You meet the restoration of the impossible backup ? This guide shows you how to solve the problem when you receive a message indicating that the server is currently unavailable.
Get free Fonetool
Single Window, Iphone Data Backup and Management Solution.
Use quick start to transfer data to a new iPhone or iPad
Automatically configure your new iOS device using an iPhone or iPad.
Quick start occupies both devices: make sure you choose a time when you will not need to use your current device for several minutes.

- Make sure your current device is connected to Wi-Fi and Bluetooth is activated. Turn on your new device and place it near your current device. To start, follow the on -screen instructions. If the configuration promotion of your new device disappears from your current device, restart the two devices.
- Connect your device to the Wi-Fi network or to the cellular network of your device.
- You might be invited to activate your cellular service.
- Configure Face ID or Touch ID.
- Choose how you want to transfer your data.
- If you download from iCloud, your apps and data will download in the background so you can start using your new device immediately.
- If you transfer directly from your old device, you will have to wait until the end of the transfer on the two devices before you can use them.
- Your devices must remain near each other and connected to a power source until the data migration process is completed. The duration of the transfer may vary depending on factors such as network conditions and the amount of data to be transferred.
If your new device is registered with Apple School Manager or Apple Business Manager, you cannot use quick start to transfer data from your current device.

Date of publication: November 22, 2022
5 ways to transfer an application from one iPhone to another
![]()
Find out how to transfer an application from one iPhone to another in 5 different ways and apply one of them to transfer applications to your new iPhone in a few minutes.
Why do you want to transfer applications from one iPhone to another
Each time you go to a new iPhone, you will want to take all the data from the old iPhone to the new, or at least the photos, contacts and applications. Many of you know that photos and contacts are important. This is just as important for applications, in particular applications data.
The applications you use frequently contain a lot of essential information, such as information on your account, history of your discussions, your games, your settings, etc. To keep this data, you must transfer it from one iPhone to another. In addition, the transfer of applications to the new iPhone allows you to save time to re-tackle the elements. For reasons like those mentioned above, you will want to transfer the applications of one iPhone to another.
After receiving a new iPhone, you may want to enrich your new device with nice ringtones. If that’s what you want, do not miss these solutions to add ringtones to your new device.

How to transfer iPhone to iPhone applications
“Can I transfer applications to my new iPhone ?”Asked many users. Since you are here, you know that the answer is “yes”. But to be clear, the transfer of applications from one iPhone another is generally done by transferring everything from one iPhone to another, that is to say all your data and settings. There are five ways to transfer an application in total. Whether you want to transfer applications from one iPhone to another via Bluetooth or transfer applications from one iPhone to another without iTunes, you will find the solutions below. These methods can also be applied to transfer applications from an old iPad to a new iPad.
Page content:
- Transfer applications to a new iPhone using Quick Start
- Transfer iPhone to iPhone apps with iCloud
- Transfer applications from one iPhone to another using iTunes
- Download applications for the new iPhone using the App Store
- Transfer applications to a new iPhone using a data transfer application on iPhone
- Additional advice: how to transfer applications between 2 iPhone via Airdrop
5 ways to transfer iPhone to iPhone applications
Depending on the preparations you have made and the available devices, you will need different means to transfer applications from one iPhone to another. Discover the advice in detail and make the one that suits you best.
Method 1. How to transfer applications to a new iPhone using Quick Start
Many users want to know how to transfer applications from one iPhone to another via Bluetooth. To be honest, only Bluetooth will not allow things to get. But it is true that Bluetooth is necessary in a certain way to transfer applications to a new iPhone, such as the use of Quick Start.
Quick Start is a feature that is first out in iOS 11 to help iPhone users configure the device much more easily using another nearby iOS device. According to iOS versions of iPhones, Quick Start will help you in two ways:
If the two devices operate under iOS 11 but not under iOS 12.4 or a later version, you can use Quick Start to quickly configure the new iPhone and then restore the new iPhone with an iCloud backup from your old iPhone. By doing so, you can transfer all your data and settings, including applications, from your old iPhone to the new.
To transfer applications to the new iPhone via Quick Start:
Step 1. Insert your SIM card into your new iPhone.
2nd step. Turn on your new iPhone and place it near your old iPhone. You will then see the “Quick Start” screen on your source device and will have the choice to configure your new iPhone using your Apple ID.
Step 3. Check the Apple ID and click “Continue”. (Activate Bluetooth if you do not see the “Continue” option).
Step 4. When an animation appears on your new iPhone, hold your previous device above the new one and make sure that the animation is in the center of the viewfinder. After that, you will see that the notification indicates “finish on the new iPhone”.
Step 5. When you ask you, enter the password of your old iPhone on the new.
Step 6. Follow the instructions on the screen to configure the ID/Face ID Touch on the iPhone Source.
STEP 7. When you ask you, enter your Apple ID’s password on your new iPhone.
Step 8. Choose to restore applications/data/settings from your iCloud backup or update your old iPhone backup, then restore it.
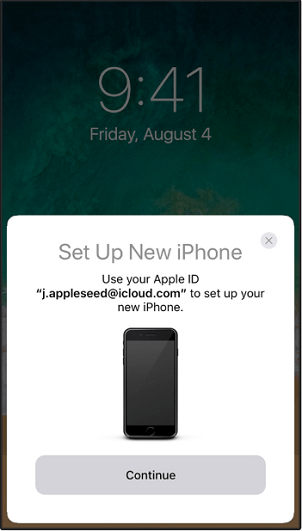
If the old iPhone and the new iPhone work under iOS 12.4 And more, you can use Quick Start’s iPhone migration function to transfer everything directly from one iPhone to another.
To transfer all data and settings from one iPhone to another via iPhone migration:
Step 1. Activate bluetooth on your old iPhone and turn on your new iPhone.
2nd step. Place the target iPhone near your old iPhone, then the quick start screen is displayed on your iPhone Source, indicating the possibility of using your Apple ID to configure your new iPhone.
Step 3. Make sure this is the Apple ID you want to use and click on “Continue”.
Step 4. Then you can see an animation on the new iPhone. Hold the old iPhone above the new one, center animation in the viewfinder, then you can see a message saying “finish on the new iPhone”.
Step 5. Enter the old iPhone access code on the new iPhone.
Step 6. Follow the instructions on the screen to configure Faceid or Touch ID on the new device.
STEP 7. Now click on “Transfer iPhone” to start transferring all data from one iPhone to another.
Step 8. When data migration is complete, you have transferred applications to your new iPhone successfully.

Method 2. How to transfer iPhone to iPhone apps with iCloud
The use of iCloud backup to transfer applications from an old iPhone to a new one is practical as long as you have made the last backup. This method is to save your old iPhone on iCloud, then transfer the backup to your new device. As with iTunes, the use of iCloud not only allows to transfer applications from one iPhone to another, but also to synchronize other files from one iPhone to another. To use iCloud backup, you must make sure that the target iPhone is new or has been deleted. If you prefer this method, make sure that a Wi-Fi network is available and read the following.
To transfer applications to a new iPhone with iCloud:
Step 1. Connect your old iPhone to a Wi-Fi network.
2nd step. Go to “settings”> [your name]> “iCloud”> “iCloud save”.
Step 3. Activate “iCloud backup”, click “Save now”, and wait for the end of the process. (You must have sufficient iCloud storage capacity to save the content of your old iPhone. Otherwise, free up space on iCloud or buy more iCloud storage at Apple).
Step 4. Insert a new SIM card into your new iPhone or transfer your old SIM card from your old iPhone to the new.
Step 5. Start your target iPhone to configure it. (You will have to erase the iPhone if you have configured it).
Step 6. When you see the Wi-Fi screen, choose a network to reach.
STEP 7. Follow the instructions until you see the apps & data screen.
Step 8. Choose “Restore iCloud savannial” and connect to iCloud with the Apple ID you used on your old iPhone.
Step 9. Choose the backup you just made and wait for the restoration process to be completed.

Method 3. How to transfer applications from one iPhone to another using iTunes
The use of iTunes backup to transfer applications from one iPhone to another is a backup and catering process, similar to iCloud. Thus, both your applications and other contents will be transferred from one iPhone to another. To use this tip, you must first save your old iPhone with iTunes, then restore your new iPhone with backing up your old iOS device. This method is therefore suitable for transferring data to a new iPhone or an old one with all the content and parameters erased.
To transfer all data and parameters to the new iPhone via iTunes:
Step 1. Connect your old iPhone to your computer and launch iTunes if it does not open automatically.
2nd step. Press the “device” icon, click “Category”, then choose “Save now”. This will transfer all the data from your old iPhone to the backup of iTunes, including applications. You can also choose to “transfer purchases” to transfer only applications, music, etc.
Step 3. When the backup is finished, unplug your old iPhone.
Step 4. Place your SIM card on your new iPhone. (You can get a new SIM card on your device or transfer your old SIM card to your new iPhone).
Step 5. Turn on your new iPhone to configure it. (If you have configured the target device, you must erase your iPhone and configure it again).
Step 6. Follow the steps until you see the apps & data screen.
STEP 7. Choose “Restore from the iTunes backup”> “Next”.
Step 8. Connect your new iPhone to your computer that has your old iPhone backup and launch iTunes.
Step 9. Press the device icon and select “Restore the backup”. Choose the right backup and click “Restore”.

Techboomers video tutorial shows you how to transfer applications to the new iPhone using the three methods above. You can also watch the video to refer to it.
Method 4. Re-tackle applications on a new iPhone using the App Store
If you only want to transfer applications or not erase the target iPhone to start the configuration process, you can transfer applications from one iPhone to another by obtaining them on the App Store. The App Store allows you to re-tackle the applications purchased on the new device, provided you have connected with the same Apple ID as the one you used to buy the applications.
To download the applications purchased on the App Store:
Step 1. Open the “App Store” on your new iPhone.
2nd step. On the screen today/games/applications/updates, press [your photo] in the upper right corner and click on “Buy”.
Step 3. Press “not on this iPhone” and you will see all the applications that you have purchased and which are not installed on your current device.
Step 4. Click on the “Download” button next to the application to get applications on your new iPhone.
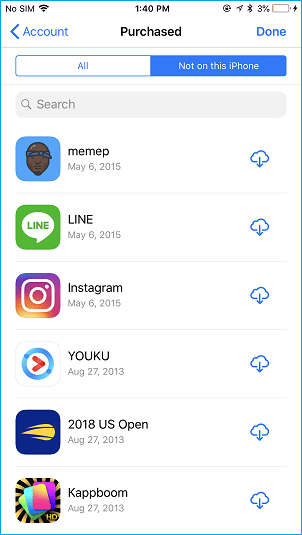
Method 5. Transfer applications to a new iPhone Use a data transfer application on iPhone
I know that many of you may wonder how to transfer applications from one iPhone to another without iTunes or iCloud to avoid saving the whole device or erase the target device. This is where iPhone iPhone transfer application can be useful. An iOS data transfer application can be designed with the application transfer function which allows you to transfer applications from one iPhone to another directly without transferring other unwanted files or go through the configuration process. This is what Easeus Mobimover can do.
Easeus Mobimover is an iPhone iPhone transfer application that allows you to transfer applications, photos, videos, contacts, ringtones, books and much more from one iOS device to another. However, due to the limitations of the iOS or the iOS application itself, Easeus Mobimover can only transfer applications from one iPhone to another as when the bone of the devices is between iOS 8 and iOS 9. Therefore, this will not be useful in most cases since most iPhones work under iOS 11 and more.
But as you are an iPhone user, this tool will be useful to you in many other data transfer situations, such as the transfer of photos from one iPhone to another, the backup of iPhone messages to the computer and the addition of music to the iPhone. In addition, this iPhone iPhone transfer application can also serve as a video downloader to download online videos to your computer or to your iPhone/iPad for you. Isn’t it great ?
To transfer data from one iPhone to another with Easeus Mobimover:
Step 1.Connect your iPhone/iPad to your computer. Open Easeus Mobimover, then go to manager> Browse & transfer to select the data category you want to transfer. You can also use the quick transfer function to transfer your data from one iPhone to another.

2nd step. Choose the data you want to move from one iPhone to another (define the source and target iPhones correctly by clicking on the phone icon in the upper toolbar).

Step 3. Click on “Towards another phone” to start transferring iPhone data to another. Once the transfer is completed, go to your target device to check the transferred elements.

Additional advice: how to share applications between 2 iPhone with Airdrop
It is known that the Ardrop system can help users transfer photos, videos, contacts, places, and even more between two Ardrop compatible devices, including iPhone, iPad, IPOD and Mac. But can we transfer applications from one iPhone to another using Airdrop ? The answer is no”. You cannot transfer Ardrop applications from one iPhone to another to carry out data transfer. What you can do with Airdrop is sharing applications from one iPhone to another. This means that you should download the applications to the target iOS device.
To share applications from one iPhone to another with Airdrop:
Step 1. Make sure Bluetooth and Wi-Fi are activated on iPhones and activate Airdrop on devices.
2nd step. On the iPhone Source, go to the App Store and search for the application you want to share.
Step 3. Click on the application, type on the “Share” icon on the product page and choose “Airdrop”> [Target device name].
Step 4. On the other iPhone, click “See” to check and download the application.
Conclusions
There are five practical ways to pass applications from one iPhone to another. The first three make it possible to transfer all the data and parameters to a new device, while the last two are recommended if you wish to send only applications. Apply one of the tips to send applications to your new iPhone in a few minutes.



