Ενημέρωση macOS, ενημερώστε το macOS στο Mac σας – Apple Assistance (FR)
Ενημερώστε το macOS στο Mac σας
Contents
- 1 Ενημερώστε το macOS στο Mac σας
- 1.1 Πώς να ενημερώσετε το macOS ?
- 1.2 Μέρος 1. Ποια είναι η τελευταία έκδοση του Mac OS ?
- 1.3 Μέρος 2ο. Πώς να ελέγξετε τις ενημερώσεις στο Mac ?
- 1.4 Μέρος 3. Πώς να ενημερώσετε το λειτουργικό σύστημα MAC ?
- 1.5 Μέρος 4. Πώς να επισκευάσετε το σφάλμα “Το Mac δεν ενημερώνει” ?
- 1.6 Μέρος 5. Πώς να ανακτήσετε τα χαμένα δεδομένα λόγω ενημέρωσης MAC ?
- 1.7 Λύσεις MAC
- 1.8 Ενημερώστε το macOS στο Mac σας
- 1.9 Χρήση λειτουργικότητας ενημέρωσης λογισμικού
- 1.10 Εάν το λογισμικό ενημερωμένο λειτουργικότητα δεν εμφανίζεται
Η Apple τείνει να δημοσιεύει συχνά ενημερώσεις στο λειτουργικό σύστημα κατά τη διάρκεια του έτους μέχρι την έναρξη της τελευταίας έκδοσης. Αυτές οι ενημερώσεις ανταποκρίνονται σε προβλήματα λογισμικού και σφάλματα που διορθώνονται, αλλά μερικές φορές προστίθεται ένα νέο χαρακτηριστικό με την ενημέρωση.
Πώς να ενημερώσετε το macOS ?
Με την εισαγωγή σύγχρονων λειτουργικών συστημάτων, η διαχείριση υπολογιστών έχει γίνει ευκολότερη από ποτέ. Το λειτουργικό σύστημα αλληλεπιδρά με ένα υλικό υπολογιστή μεταδίδοντας τα στοιχεία ελέγχου χρήστη στον εξοπλισμό. Λειτουργεί επίσης ως πλατφόρμα για όλα τα άλλα λογισμικά στον υπολογιστή παρέχοντας τους απαραίτητους πόρους για την κατάλληλη λειτουργία τους. Η Apple ήταν πρωτοπόρος στην πιο γνωστή τεχνολογική βιομηχανία για να παρέχει σχέδια αιχμής και ενημερώσεις στις συσκευές και το λογισμικό τους. Το MacOS είναι μία από τις μεγαλύτερες επιχειρηματικές δημιουργίες. Είναι το δεύτερο πιο χρησιμοποιούμενο λειτουργικό σύστημα στον κόσμο.
Η ασφάλεια της Apple μέσω του λειτουργικού του συστήματος είναι αδιαπέραστη. Είναι σχεδόν αδύνατο να χάσετε τους υπολογιστές της Apple, αλλά τα αποθηκευμένα δεδομένα είναι ευάλωτα κατά τη διάρκεια μιας ενημέρωσης, η οποία θα μπορούσε να οδηγήσει στη διαγραφή σημαντικών δεδομένων όπως εικόνες, βίντεο και έγγραφα. Συνεχίστε να διαβάζετε αυτό το άρθρο για να μάθετε την απάντηση στις ακόλουθες ερωτήσεις – Πώς να ενημερώσετε το Mac OS και να ανακτήσετε τα χαμένα δεδομένα μετά από μια τέτοια ενημέρωση ?
- Μέρος 1. Ποια είναι η τελευταία έκδοση του Mac OS ?
- Μέρος 2ο. Πώς να ελέγξετε τις ενημερώσεις στο Mac ?
- Μέρος 3. Πώς να ενημερώσετε το λειτουργικό σύστημα MAC ?
- Μέρος 4. Πώς να επισκευάσετε το σφάλμα “Το Mac δεν ενημερώνει” ?
- Μέρος 5. Πώς να ανακτήσετε τα χαμένα δεδομένα λόγω ενημέρωσης MAC ?
Μέρος 1. Ποια είναι η τελευταία έκδοση του Mac OS ?
Το MacOS έχει αναπτυχθεί για την περιοχή Apple Computers Range. Ο διακομιστής Hera-Macos X 1.Το 0 κυκλοφόρησε το 1999, από τότε, 15 εκδόσεις έχουν ξεκινήσει στην αγορά. Το 2001, ο MacOS X 10 Cheetah ήταν ο πρώτος που θα διατεθεί στο εμπόριο. Αυτό το λειτουργικό σύστημα θεωρήθηκε σε μεγάλο βαθμό ως έμπνευση και ο πυρήνας πίσω από το iOS, το Apple Watchos και το TVOS. MacOS 10.Το 14 Mojave είναι η τελευταία έκδοση του λειτουργικού συστήματος υπολογιστή της Apple.
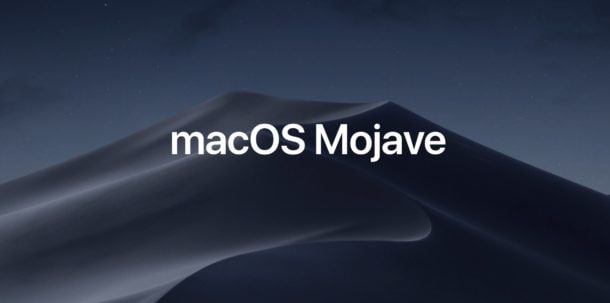
Το Mojave είναι συμβατό με τα συστήματα της Apple που κυκλοφορούν μετά το 2012. Υποστηρίζει σχεδόν όλες τις συσκευές, από επιτραπέζιους υπολογιστές έως φορητούς υπολογιστές, συμπεριλαμβανομένων των τελευταίων εκδόσεων MacBook, MacBook Pro, Mac Mini και MacBook Air. Αρχικά προτάθηκε σε 22 διαφορετικές γλώσσες για την ευκολία του χρήστη, αλλά με την τελευταία ενημέρωση, η Apple προσφέρει τώρα 38 γλώσσες που μπορούν να τροποποιηθούν από το ένα στο άλλο κάνοντας απλά κλικ στις προτιμήσεις του συστήματος. Ο χρήστης θα πρέπει απλώς να κάνει κλικ στη γλώσσα και την περιοχή και να επιλέξει την επιθυμητή γλώσσα από τη διαθέσιμη λίστα.
Το τελευταίο λειτουργικό σύστημα προσφέρει ενδιαφέρουσες λειτουργίες με την παραγωγή του.
- Μια νυχτερινή λειτουργία έχει προστεθεί στο σύστημα που ο χρήστης μπορεί να ενεργοποιήσει για να χρησιμοποιήσει τον υπολογιστή εύκολα κατά τη διάρκεια της νύχτας ή σε ένα σκοτεινό δωμάτιο.
- Έχει εισαχθεί ένα νέο κατάστημα εφαρμογών MAC.
- Το τελευταίο λειτουργικό σύστημα με τη νέα του λειτουργικότητα στοίβας επιτρέπει στον χρήστη να οργανώνει αρχεία στον υπολογιστή.
- Η Apple έχει επίσης αλλάξει τη λειτουργία της εφαρμογής Finder που ελέγχει τα μεταδεδομένα του αρχείου και εκτελεί ταχείες ενέργειες χωρίς να ανοίξει ποτέ το αρχείο ή οποιαδήποτε εφαρμογή.
- Έχει προστεθεί μια νέα δυνατότητα οθόνης στην εφαρμογή απεικόνισης φωτογραφιών, η οποία επιτρέπει στο χρήστη να τραβήξει μια φωτογραφία κάνοντας κλικ στο νέο εικονίδιο του βοηθητικού προγράμματος οθόνης ή πατώντας το Up Order-5 από το πληκτρολόγιο.
- Η ενημέρωση Mojave επιτρέπει επίσης στο χρήστη να συνδέει ταυτόχρονα 32 χρήστες στην εφαρμογή FaceTime, επιτρέπει επίσης στο χρήστη να προσκαλεί οποιονδήποτε ανά πάσα στιγμή κατά τη διάρκεια της συνομιλίας.
Μέρος 2ο. Πώς να ελέγξετε τις ενημερώσεις στο Mac ?
Η τελευταία ενημέρωση οποιουδήποτε macOS συνοδεύεται από βελτίωση της ασφάλειας και της αξιοπιστίας. Περιλαμβάνει ενημερώσεις στο πρόγραμμα περιήγησης-safari και σε άλλες εφαρμογές όπως το iTunes. Ακολουθούν τα βήματα για να ελέγξετε τις ενημερώσεις στο Mojave.
- Κάντε κλικ στην επιλογή Προτιμήσεις συστήματος στο μενού Apple.
- Κάντε κλικ στις ενημερώσεις λογισμικού, την τέταρτη επιλογή της τρίτης σειράς.
- Εάν είναι διαθέσιμες ενημερώσεις, θα παρατηρήσετε μια ενημέρωση εικονιδίων τώρα στη δεξιά πλευρά της οθόνης.
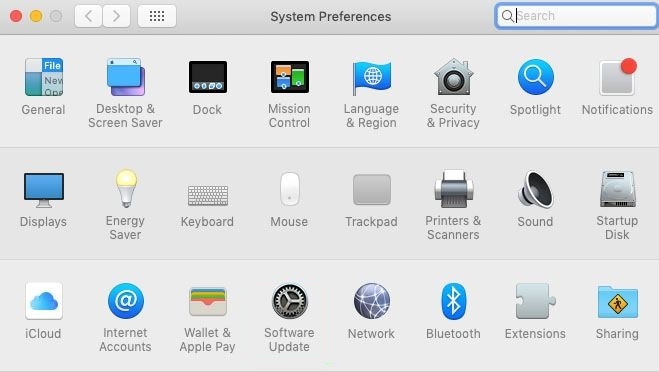
Μέρος 3. Πώς να ενημερώσετε το λειτουργικό σύστημα MAC ?
Για να ενημερώσετε το πρόγραμμα περιήγησης σαφάρι, πρέπει να ακολουθήσετε τα παρακάτω βήματα.
Υπάρχουν πολλοί τρόποι για να ενημερώσετε το macOS σας, συμπεριλαμβανομένου του Αναζητήστε μια ενημέρωση λογισμικού Στο σύστημα, λήψη του λειτουργικού συστήματος από την ιστοσελίδα της Apple και την εγκατάστασή του από ένα bootable usb κλειδί. Ακολουθούν τα βήματα για την ενημέρωση του MacOS Mojave.
- Κάντε κλικ στην επιλογή Ενημέρωσης τώρα στην ενότητα Ενημέρωση λογισμικού και περιμένετε να εγκατασταθεί.
- Μπορείτε να ελέγξετε με μη αυτόματο τρόπο την επιθυμητή ενημέρωση στο σύστημα κάνοντας κλικ στο “Περισσότερες πληροφορίες”.
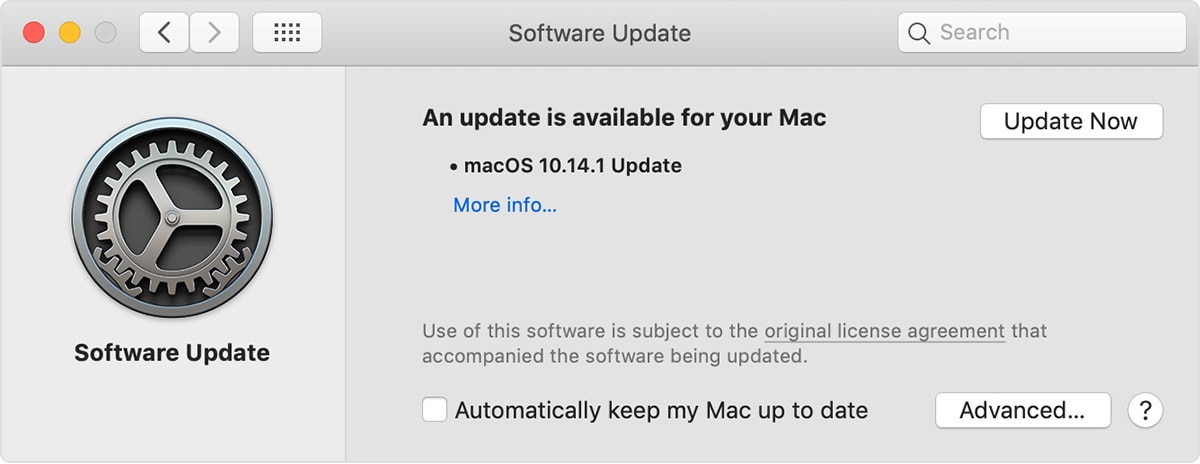
Για να εγγυηθούμε τις αυτόματες ενημερώσεις από τώρα και στο εξής, ελέγξτε την επιλογή “Αυτόματη ενημέρωση του Mac”.
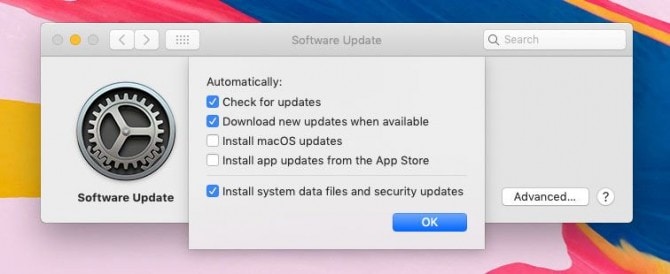
Όταν εγκατασταθεί το τελευταίο λειτουργικό σύστημα, ενημερώνει όλες τις εφαρμογές του συστήματος, συμπεριλαμβανομένου του σαφάρι, του Facetime και άλλων. Μπορείτε επίσης να το ενημερώσετε από το Apple App Store ανοίγοντας το και ακολουθώντας τα στάδια που αναφέρονται παρακάτω.
- Πληκτρολογήστε macOS ή mojave στη γραμμή αναζήτησης app store.
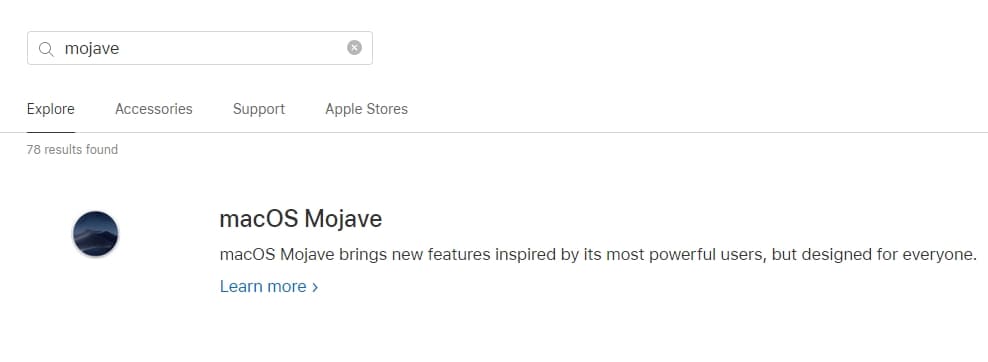
- Θα σας μεταφέρει στον επίσημο ιστότοπο της Apple. Κάντε κλικ στην αναβάθμιση τώρα διαθέσιμη στο κάτω μέρος της σελίδας.
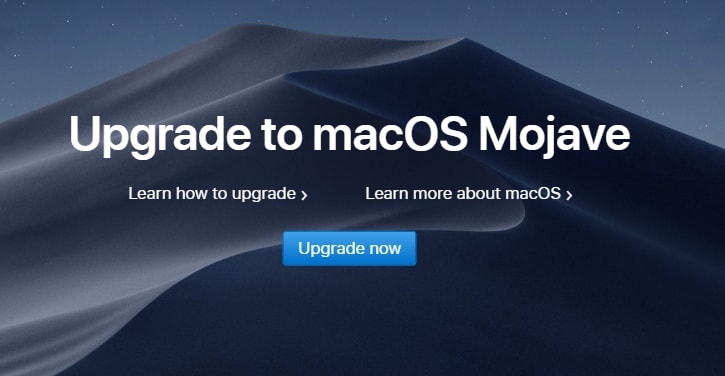
- Εγκαταστήστε το macOS στο Mac σας.
- Εάν, μετά από να δοκιμάσετε όλα τα αναφερόμενα στάδια, το MACOS δεν εγκατασταθεί, αντιγράψτε το λειτουργικό σύστημα σε μια εξωτερική πηγή χρησιμοποιώντας διάφορα λογισμικό συμπίεσης. Στη συνέχεια, συνδέστε τον υπολογιστή με αυτό το πλήκτρο USB εκκίνησης και ξεκινήστε τη διαδικασία εγκατάστασης. Το κλειδί USB πρέπει να περιέχει τουλάχιστον 16 GB χώρου.
Η Apple τείνει να δημοσιεύει συχνά ενημερώσεις στο λειτουργικό σύστημα κατά τη διάρκεια του έτους μέχρι την έναρξη της τελευταίας έκδοσης. Αυτές οι ενημερώσεις ανταποκρίνονται σε προβλήματα λογισμικού και σφάλματα που διορθώνονται, αλλά μερικές φορές προστίθεται ένα νέο χαρακτηριστικό με την ενημέρωση.
Μέρος 4. Πώς να επισκευάσετε το σφάλμα “Το Mac δεν ενημερώνει” ?
Η ενημέρωση και η εγκατάσταση του λειτουργικού συστήματος της Apple είναι εξαιρετικά απλή. Μερικές φορές κατά τη διάρκεια της ενημέρωσης προκύπτουν προβλήματα, γεγονός που προκαλεί σφάλμα εγκατάστασης που σταματά τη διαδικασία λήψης. Πολλοί παράγοντες μπορούν να διακόψουν την κανονική διαδικασία, όπως το πρόβλημα του λογαριασμού Apple όταν ένας χρήστης παρέχει τυχαία έναν εσφαλμένο κωδικό πρόσβασης ή ένα κακό αναγνωριστικό μήλου. Ο χρήστης πρέπει επίσης να ελέγχει τον διακομιστή Apple, διότι είναι πιθανό να καταρρεύσει κάθε φορά που εισάγεται μια σημαντική ενημέρωση λόγω σημαντικής κυκλοφορίας σε διακομιστές. Εδώ είναι τα απαραίτητα στοιχεία για τη διόρθωση ενός σφάλματος ενημέρωσης.
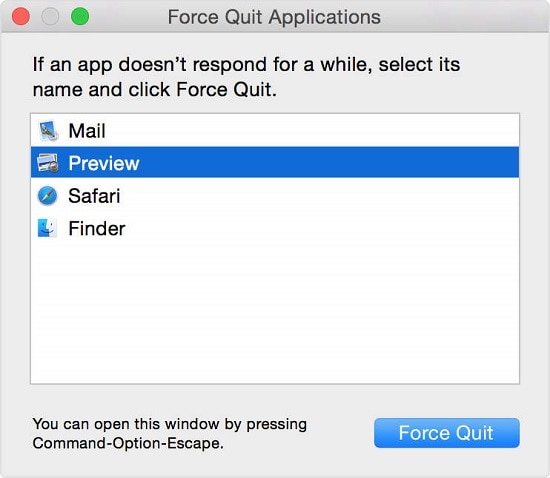
- Επανεκκίνηση του Mac σας.
- Βεβαιωθείτε ότι έχετε αρκετή μνήμη στο σύστημά σας για να εκτελέσετε μια τέτοια εργασία.
- Μια σταθερή και γρήγορη σύνδεση στο Διαδίκτυο είναι απαραίτητη για τη σύνδεση του διακομιστή Apple με τον υπολογιστή του χρήστη, προκειμένου να ενημερώσετε το macOS.
- Αφήστε όλες τις εφαρμογές που βρίσκονται σε εξέλιξη πατώντας ταυτόχρονα τα κουμπιά επιλογής, εντολών και διαφυγής (ESC) και, στη συνέχεια, κάνοντας κλικ στην επιλογή εξαναγκασμού, αφού επιλέξετε τις εφαρμογές.
Μέρος 5. Πώς να ανακτήσετε τα χαμένα δεδομένα λόγω ενημέρωσης MAC ?
Είναι συνηθισμένο κατά τη διάρκεια μιας ενημέρωσης MACOS ότι τα δεδομένα τείνουν να διαγράφονται και να χαθούν. Το εργαλείο ανάκτησης δεδομένων Recoverit είναι η πιο πρακτική επιλογή για την ανάκτηση όλων των χαμένων δεδομένων στο Mac. Αναπτύχθηκε από το Wondershare, Ανάκτηση ανάκτησης δεδομένων Mac χρησιμοποιείται από περισσότερους από 5.000.000 ανθρώπους σε όλο τον κόσμο. Είναι ένα εργαλείο ανάκτησης που παρέχει εκπληκτικές και προηγμένες λειτουργίες. Το εργαλείο παρέχει μια άμεση επισκόπηση του τι ανακτάται μετά από μια ανάλυση in -depth. Σας επιτρέπει να συνδέσετε σχεδόν όλους τους τύπους φορητών συσκευών και να ανακτήσετε τα δεδομένα.
Εάν τα δεδομένα είναι σημαντικά, ο χρήστης πρέπει να πραγματοποιήσει μια λειτουργία ανάκτησης δεδομένων για να ανακτήσει όλα τα χαμένα αρχεία χρησιμοποιώντας το εργαλείο ανάκτησης δεδομένων ανάκτησης για το Mac. Προσφέρει μια εύκολη λύση στο πρόβλημα ανάκτησης δεδομένων χρήστη που προκαλείται κατά την εγκατάσταση. Πρώτα απ ‘.
Αφού ακολουθήσατε με επιτυχία τη διαδικασία και εγκατέστησε το λογισμικό, εκτελέστε το πρόγραμμα και ακολουθήστε τον οδηγό βήμα προς βήμα για τον τρόπο ανάκτησης των χαμένων δεδομένων.
Βήμα 1: Επιλέξτε την τοποθεσία
Μετά την εκκίνηση του λογισμικού ανάκτησης δεδομένων RECOREIT MAC, επιλέξτε τη θέση όπου τα δεδομένα διαγράφηκαν ή χάθηκαν μετά την ενημέρωση. Κάντε κλικ στο κουμπί “Έναρξη” για να ξεκινήσετε τη διαδικασία δημιουργίας αντιγράφων ασφαλείας.

Βήμα 2: Αναλύστε την τοποθεσία
Η ανάλυση δεδομένων θα ξεκινήσει κατά την ανάκτηση, ανάλογα με το μέγεθος των χαμένων δεδομένων, η ανάλυση θα χρειαστεί χρόνος για την οριστικοποίηση και το αποτέλεσμα θα εμφανιστεί στο παράθυρο του προγράμματος.

Βήμα 3: Προεπισκόπηση και ανάκτηση
Τα ανακτημένα αρχεία θα εμφανίζονται στο παράθυρο Recoverit. Μπορείτε να επιλέξετε τα δεδομένα με περιήγηση και εντοπίζοντας το επιθυμητό αρχείο χρησιμοποιώντας τη λειτουργία προεπισκόπησης, είτε πρόκειται για εικόνες και βίντεο. Κάντε κλικ στο κουμπί “Ανάκτηση” αφού ακολουθήσετε τη διαδικασία ανάκτησης αρχείων. Τα αποκατεστημένα δεδομένα θα αποθηκευτούν στη θέση προέλευσης.

Οι τελευταίες ενημερώσεις σας προσφέρουν νέα εκπληκτικά χαρακτηριστικά και εξαιρετική εμπειρία χρήστη. Αυτές οι ενημερώσεις μπορούν να προκαλέσουν προβλήματα στην πορεία. Τώρα ξέρετε τι να κάνετε κάθε φορά που θέλετε να αναβαθμίσετε το macOS σας ακολουθώντας διαφορετικές μεθόδους για να εγγυηθεί μια ασφαλή και προβληματική διαδικασία. Επί πλέον, Ανάκτηση δεδομένων ανάκτησης δεδομένων εγγυάται την ανάκτηση δεδομένων σε χρόνο μηδέν. Μπορείτε να ανακτήσετε τα χαμένα αρχεία μετά την ενημέρωση MAC.
Λύσεις MAC
- Ανάκτηση δεδομένων MAC με τσιπ T2
- Βρείτε διαγραμμένα αρχεία
- Ανάκτηση φωτογραφιών διαγράφονται
- Κορυφαίο λογισμικό ανάκτησης δεδομένων MAC MAC
- Εκτελέστε αρχεία EXE
- Επανατοποθετήστε το Mac OS X
- Επαναφορά Mac με εργοστασιακές ρυθμίσεις
Ενημερώστε το macOS στο Mac σας
Χρησιμοποιήστε τη λειτουργία Ενημέρωσης Λογισμικού για να εγκαταστήσετε ενημερώσεις και αναβαθμίσεις για το MacOS και τις ολοκληρωμένες εφαρμογές της, συμπεριλαμβανομένου του Safari.
Πριν εγκαταστήσετε ένα νέο λογισμικό, σας συμβουλεύουμε να αποθηκεύσετε τα δεδομένα Mac σας. Εάν διαθέτετε εξωτερική συσκευή αποθήκευσης, μπορείτε να το χρησιμοποιήσετε για να αποθηκεύσετε τα δεδομένα Mac με μηχανή χρόνου.
Χρήση λειτουργικότητας ενημέρωσης λογισμικού
- Επιλέξτε το μενού Apple > Ρυθμίσεις συστήματος. Κάντε κλικ στο General στα αριστερά του παραθύρου ρύθμισης του συστήματος και, στη συνέχεια, κάντε κλικ στη σωστή ενημέρωση λογισμικού.
- Ή επιλέξτε το μενού Apple > Προτιμήσεις συστήματος και, στη συνέχεια, κάντε κλικ στην επιλογή Ενημέρωση λογισμικού.
Εάν η δυνατότητα ενημέρωσης λογισμικού βρει ένα νέο λογισμικό, κάντε κλικ στο κουμπί για να το εγκαταστήσετε. Θα σας ζητηθεί να εισαγάγετε τον κωδικό πρόσβασης διαχειριστή σας. Κατά τη διάρκεια της εγκατάστασης, το Mac σας μπορεί να εμφανίσει μια γραμμή προόδου ή μια κενή οθόνη αρκετές φορές. Αποφύγετε να το τοποθετήσετε σε κατάσταση αναμονής ή να κλείσετε την κουκούλα.
Εάν η λειτουργία ενημερωμένου λογισμικού υποδεικνύει ότι το Mac σας είναι ενημερωμένο, αυτό σημαίνει ότι δεν υπάρχει επί του παρόντος διαθέσιμο νέο λογισμικό για το μοντέλο Mac σας. Η λειτουργικότητα ενημερωμένη λογισμική δείχνει μόνο το λογισμικό συμβατό με το Mac σας.
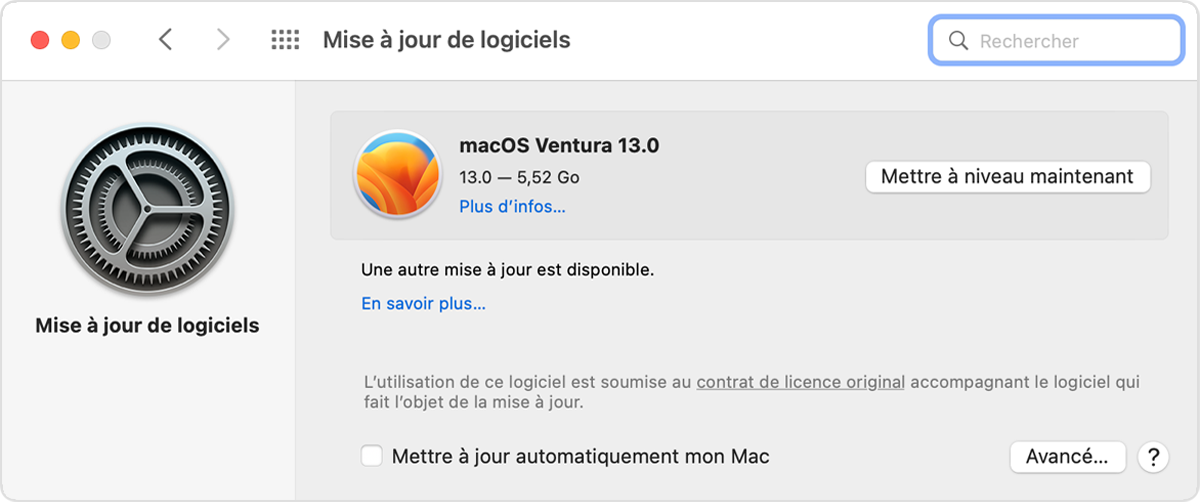
Εάν το λογισμικό ενημερωμένο λειτουργικότητα δεν εμφανίζεται
![]()
Εάν δεν βλέπετε ένα στοιχείο που ονομάζεται Ενημέρωση Λογισμικού στις Ρυθμίσεις του Συστήματος ή τις προτιμήσεις του συστήματος, κάντε κλικ στο εικονίδιο Spotlight στη γωνία της οθόνης σας και, στη συνέχεια, πληκτρολογήστε ενημερωμένη έκδοση λογισμικού στο πεδίο αναζήτησης. Στα αποτελέσματα αναζήτησης, επιλέξτε Ενημέρωση λογισμικού.
Εάν το παλιό σας Mac δεν προσφέρει τη λειτουργικότητα ενημέρωσης λογισμικού, χρησιμοποιήστε το App App Store. Είναι στο φάκελο των εφαρμογών σας. Κάντε κλικ στην ενημερωμένη καρτέλα του App Store για να αναζητήσετε ενημερώσεις ή να αναζητήσετε λογισμικό με το όνομα.


