Update MacOS, update MacOS on your Mac – Apple Assistance (FR)
Update MacOS on your Mac
Apple tends to frequently publish updates to the operating system during the year to the launch of the latest version. These updates respond to software problems and bugs that are corrected, but sometimes a new feature is also added with the update.
How to update MacOS ?
With the introduction of modern operating systems, computer management has become easier than ever. The operating system interacts with a computer hardware by transmitting user controls to the equipment. It also acts as a platform for all other software on the computer by providing the resources necessary for their proper functioning. Apple was a pioneer in the best known technological industry to provide peak designs and updates in their devices and software. MacOS is one of the largest business creations. It is the second most used operating system in the world.
Apple security via its operating system is impenetrable. It is almost impossible to hack Apple computers, but the stored data is vulnerable during an update, which could lead to the deletion of important data such as images, videos and documents. Continue to read this article to find out the answer to the following questions – how to update Mac OS and recover the lost data after such an update ?
- Part 1. What is the latest version of Mac OS ?
- Part 2. How to check updates on Mac ?
- Part 3. How to update the Mac operating system ?
- Part 4. How to repair the error “Mac does not update” ?
- Part 5. How to recover lost data due to a Mac update ?
Part 1. What is the latest version of Mac OS ?
MacOS has been developed for the Apple computers range. The Hera-Macos X 1 server.0 was released in 1999, since then, 15 versions have been launched on the market. In 2001, MacOS X 10 Cheetah was the first to be marketed. This operating system was largely considered as inspiration and the kernel behind the iOS, Apple Watchos and TVOS. MacOS 10.14 Mojave is the latest version of Apple’s computer operating system.
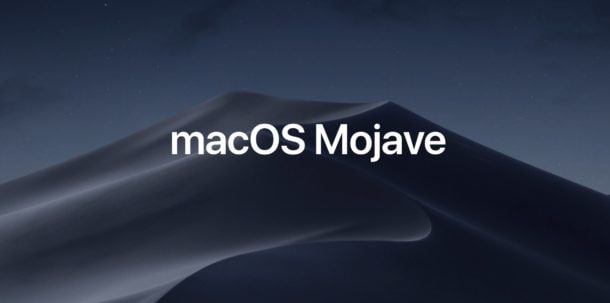
Mojave is compatible with Apple systems released after 2012. It supports almost all devices, from desktop computers to laptops, including the latest versions of MacBook, MacBook Pro, Mac Mini and MacBook Air. It was initially proposed in 22 different languages for the convenience of the user, but with the last update, Apple now offers 38 languages which can be modified from one to the other by simply clicking on the system preferences. The user will just need to click on language and region and select the desired language from the available list.
The latest operating system offers interesting features with its output.
- A night mode has been added to the system that the user can activate to use the computer easily during the night or in a dark room.
- A new Mac App Store has been introduced.
- The latest operating system with its new Stack functionality allows the user to organize files on the computer.
- Apple has also changed the operation of its Finder application which checks the metadata of the file and performs rapid actions without ever opening the file or any application.
- A new screenshot feature has been added to the photo visualization application which allows the user to take a photo by clicking on the new icon of the screenshot utility or by pressing up Order-5 from the keyboard.
- The Mojave update also allows the user to connect up to 32 users at the same time on the FaceTime app, it also allows the user to invite anyone at any time during the conversation.
Part 2. How to check updates on Mac ?
The latest update of any macOS is accompanied by an improvement in safety and reliability. It includes updates in the browser-safari and other applications like iTunes. Here are the steps to check the updates on Mojave.
- Click System Preferences in the Apple menu.
- Click on software updates, the fourth option of the third row.
- If updates are available, you will notice an icon update now on the right side of the screen.
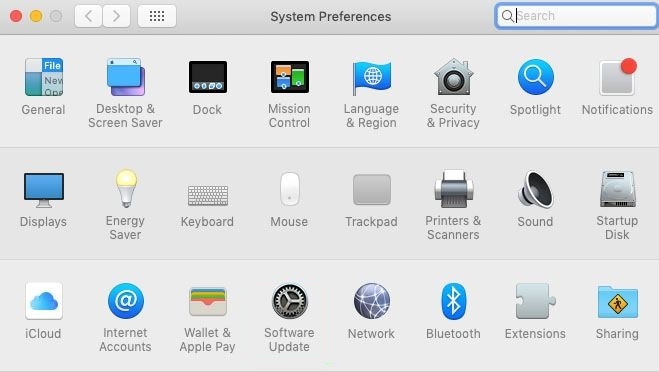
Part 3. How to update the Mac operating system ?
To update the Safari browser, you must follow the steps below.
There are many ways to update your macOS, including the Search for a software update In the system, downloading the operating system from Apple website and its installation from a bootable USB key. Here are the steps to update MacOS Mojave.
- Click on the Update Option now in the software update section and wait for it to settle.
- You can manually check and install the desired update on the system by clicking on “More info”.
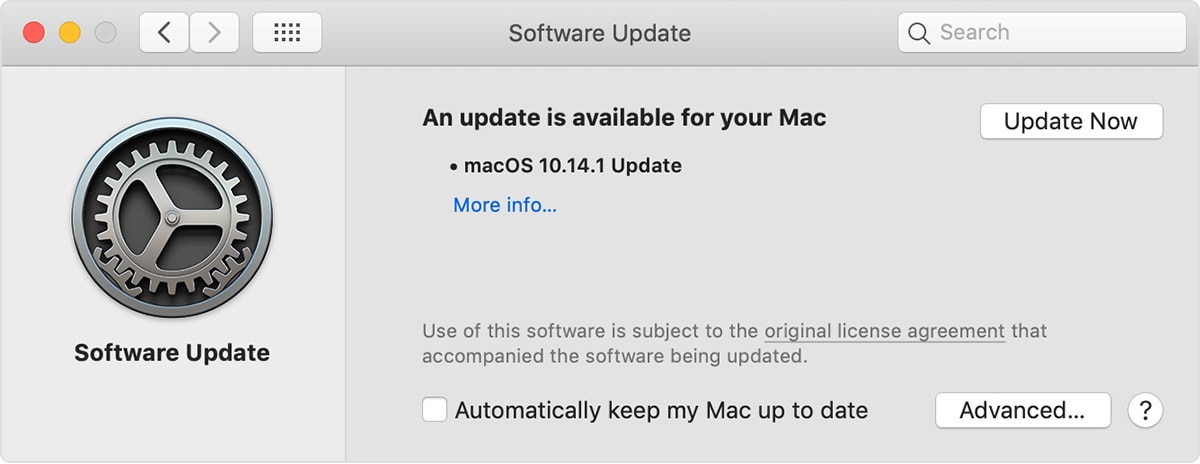
To guarantee automatic updates from now on, check the option “automatically update my mac”.
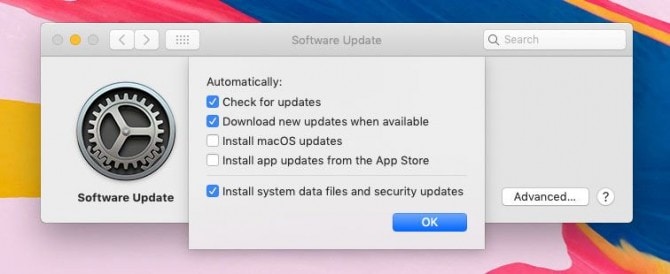
When the latest operating system is installed, it updates all system applications, including Safari, Facetime and other. You can also update it from the Apple App Store by opening it and following the stages mentioned below.
- Type macOS or Mojave in the App Store search bar.
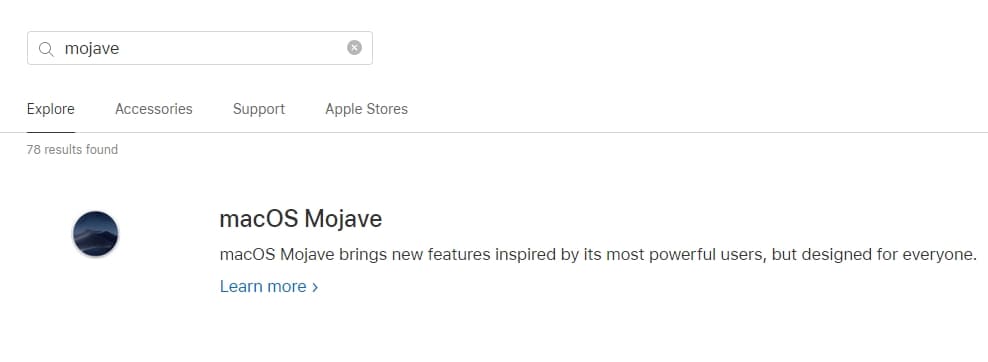
- It will take you to the official Apple website. Click Upgrade now available at the bottom of the page.
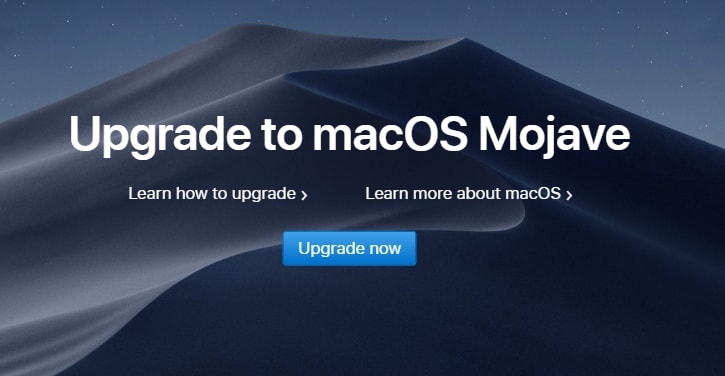
- Install MacOS on your Mac.
- If, after trying all the stages mentioned, MacOS does not settle down, copy the operating system to an external source using various compression software. Then connect the computer with this bootable USB key and start the installation process. The USB key must contain at least 16 GB of space.
Apple tends to frequently publish updates to the operating system during the year to the launch of the latest version. These updates respond to software problems and bugs that are corrected, but sometimes a new feature is also added with the update.
Part 4. How to repair the error “Mac does not update” ?
Updating and installing the Apple operating system are extremely simple. Sometimes during the update, problems arise, which causes an installation error that stops the download process. Many factors can interrupt the normal process, such as the Apple account problem when a user accidentally provides an incorrect password or a bad Apple identifier. The user must also check the Apple server because it is likely to collapse whenever a major update is introduced due to significant traffic on servers. Here are the elements necessary to correct an update error.
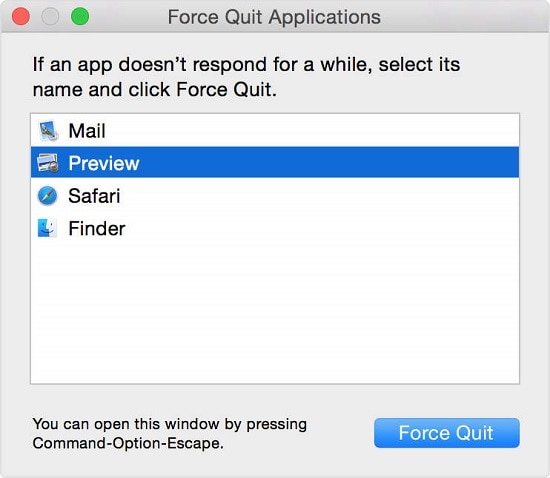
- Restart of your Mac.
- Make sure you have enough memory in your system to perform such a task.
- A stable and fast internet connection is essential to connect the Apple server to the user’s computer in order to update MacOS.
- Leave all the applications in progress by pressing the option, command and escape buttons (ESC) simultaneously, then clicking on the Forcing option, after selecting the applications.
Part 5. How to recover lost data due to a Mac update ?
It is common during a macOS update that data tend to be erased and lost. The Recoverit Data Recovery tool is the most practical option to recover all lost data on Mac. Developed by Wondershare, Recoverit Data Recovery Mac is used by more than 5,000,000 people around the world. It is a recovery tool that provides amazing and advanced features. The tool provides an instant overview of what is recovered after an in -depth analysis. It allows you to connect almost all types of portable devices and recover the data.
If the data is important, the user must carry out a data recovery operation to recover all the lost files using the Recoverit Data Recovery Tool tool for Mac. It offers an effortless solution to the user data recovery problem caused during installation. First of all, you must download the Recoverit software to your Mac from its official website and install it.
After having successfully followed the procedure and installed the software, run the program and follow the step by step guide on how to recover the lost data.
Step 1: Select the location
After launching the Recoverit Mac data recovery software, select the location where the data was deleted or lost after update. Click on the “Start” button to start the backup process.

Step 2: Analyze the location
Data analysis will start in Recoverit, depending on the size of the lost data, the analysis will take time to finalize and the result will be displayed in the program window.

Step 3: Preview and recover
Recovered files will be displayed in the Recoverit window. You can select the data by browsing and locating the desired file using the preview function, whether it be images and videos, you can preview the file in Recoverit. Click on the “Recover” button after following the file recovery procedure. Restored data will be saved in the source location.

The latest updates offer you new amazing features and excellent user experience. These updates can cause problems along the way. Now you know what to do every time you want to upgrade your macOS by following different methods to guarantee a safe and problematic process. What’s more, Recoverit Data Recovery guarantees data recovery in no time. You can recover the lost files after Mac update.
Mac solutions
- Recover Mac data with T2 chip
- Find deleted files
- Recover photos deleted
- Top 10 Mac data recovery software
- Execute Exe Files
- Reinstall Mac OS X
- Reset Mac with factory settings
Update MacOS on your Mac
Use the software update feature to install updates and upgrades for macOS and its integrated applications, including Safari.
Before installing a new software, we advise you to save your Mac data. If you have an external storage device, you can use it to save your Mac data with time machine.
Use of software update functionality
- Choose the Apple menu > System settings. Click General to the left of the System setting window, then click on the right software update.
- Or choose the Apple menu > System preferences, then click Software Update.
If the software update feature finds a new software, click the button to install it. You will be invited to enter your administrator password. During installation, your Mac can display a progression bar or an empty screen several times. Avoid putting it in standby or closing the hood.
If the software updated feature indicates that your Mac is up to date, it means that no new software is currently available for your Mac model. The software updated functionality only shows software compatible with your Mac.
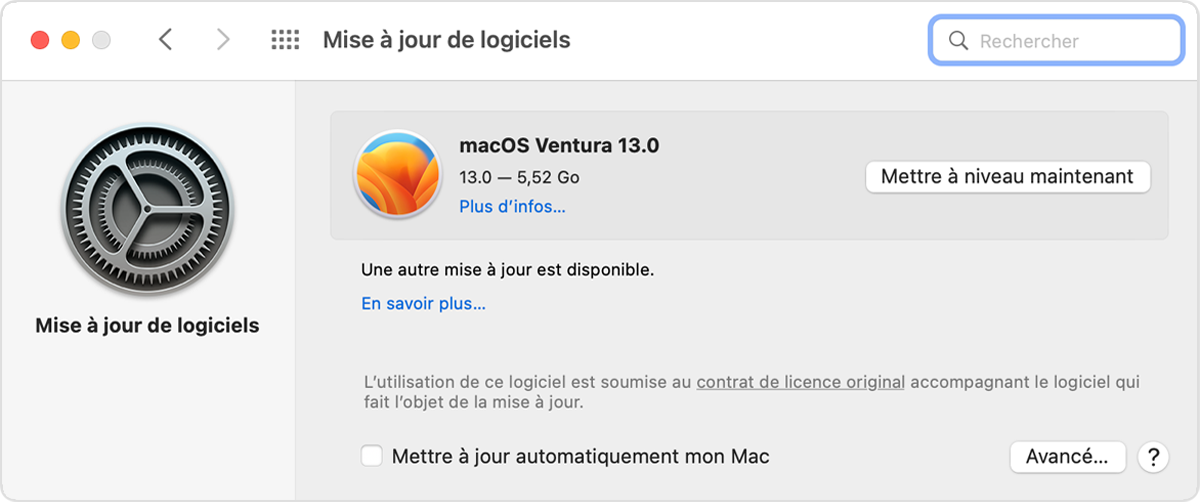
If the software updated functionality does not appear
![]()
If you do not see an element called software update in system settings or system preferences, click on the spotlight icon in the corner of your screen, then type software update in the search field. In search results, choose software update.
If your old Mac does not offer the software update functionality, use the App App Store. It is in your apps folder. Click on the updated tab of the App Store to search for updates, or search for software by name.



