Private navigation: beware, you will not be anonymous, chrome: how to activate the locking of private navigation on Android and iOS
Contents
- 1 Private Samsung navigation
- 1.1 Private navigation: beware, you will not be anonymous
- 1.2 What is private navigation ?
- 1.3 How to go in private navigation on Chrome, Firefox, etc ?
- 1.4 How to sail anonymously without leaving a trace ?
- 1.5 Chrome: how to activate private navigation locking on Android and iOS
- 1.6 How to activate the protection of private navigation of Chrome on Android
- 1.7 How to activate the protection of private chrome navigation on iPhone
- 1.8 Use Samsung Internet in a private and secure environment.
If you assiduously follow Chrome’s news on Android, you are probably familiar with the concept of “flag”, which allows you to test the new browser features before the time. It is precisely this method that we will use for the locking of private navigation. Explanations:
Private navigation is a feature present on all web browsers. We find it on Chrome, Firefox, Safari, Internet Explorer or even Opera. Contrary to what many Internet users think, private navigation is in no way anonymous.
During this article, I will explain exactly what private navigation is, how it can be interesting, and how its limits are quickly felt. I will also explain to you how to do if you want to navigate not in a “private” way, but in a “anonymous” way – two terms that have absolutely nothing to do.
Private navigation is a mode you can activate in your web browser to avoid recording your web history, cookies, or information (forms) that you fill out when you browse the Internet. These are small information which is then stored by your browser and which can be reused for your subsequent connections.
When you go in private navigation on Chrome (or Firefox, or other), it is very clearly stipulated that private navigation will prevent “other users of this device” from seeing your activity. In no case does private navigation allow you to really navigate “private”, implied, anonymous on the internet.
As you can see on the screenshot below, on Google Chrome, when you go in private navigation, your activity will remain completely visible for a certain number of third parties. Below, the list of those who will precisely know everything you have done on the Internet:
- The sites you visit
- The administrators of the network to which you are connected (workplace, university, hotel, public Wi-Fi type Starbucks, etc.)
- Internet service providers
These can absolutely trace everything and see the sites you visit. As you can see, private navigation is nothing private, whether on Chrome, Safari, Firefox, or any other web browser (except for the Tor navigator whose operation is based on anonymity)).

Although it does not make anonymous in any case, it can still be useful in some cases. Take the example of a shared computer in a public place, as at the hotel for example. If you use Google Chrome without being in private browsing and you leave the computer, the next user will be able to see all the sites you have looked at by simply consulting the history.
In private navigation, as soon as you close Chrome, all the history disappears automatically. By opening a new session, it will then be impossible to find the history.
Also, when you sail in private mode, cookies will not be able to stay as soon as you close the window. This allows you not to get tracked by advertising agencies, for example. You will not see targeted advertisements appear on your screen at the next connection. You have a comfort not to feel like a prey for advertisers. That said, that does not prevent them from following your trips on the internet.
In the end, to put it simply, the only advantages of private navigation is to automatically delete your history and prevent the installation of cookies.
Now that you have understood what is private navigation, we will explain to you how to put you in private. Know that we are not going to detail this for all devices (Mac, Android, iPhone, …) since the approach is similar. The same goes for the various browsers who all have the same path to go to private navigation.
On computer
Whether you are on Mac or Windows and use Chrome, Firefox, Safari, Internet Explorer or any other browser, the technique to go in private navigation will simply be clicked at the top left of your screen on “File” then “New window private navigation ”.
On the image below, the example is made on Firefox (sorry, my computer is set in English) but you see that it really is nothing complicated. It couldn’t be easier to go to private navigation. It is a window that generally materializes with a black banner at the top (while it is white when you are in public navigation).

On smartphone or tablet
If you want to go to private browsing on your smartphone (iOS, Android) or your tablet, it’s not more complicated. On the example below, we are on Android and use Chrome but know that it will be almost the same on Safari with an iPhone or an iPad for example.
Click on the 3 small points at the top right, a menu will open, and you will only have to click on “New Nav tab. private “so that a new page opens in private navigation. You have understood, as soon as you close this page, no history has been kept.

How to sail anonymously without leaving a trace ?
You have understood that private navigation does not allow you to be anonymous at all. You can simply avoid the automatic preservation of your history. On the other hand, if you want to connect “in secret” to sites at your workplace, university, in your hotel room or other, you will have to use another tool to go from “private navigation” to “Anonymous navigation”.
The tool in question that makes your navigation anonymous is VPN, or Virtual Private Network. This software, which you can install both on computer, tablet, smartphone or even on your smart TV, allows you to navigate completely private and anonymous. No one will know what you have done on the Internet, not even your FAI.
How does it work ?
When you connect to VPN from the application, what you actually do is that you log into a server of the VPN supplier. By connecting to one of these servers, you:
- Automatically encrypt your data
- Get a new IP address with which you will navigate
The fact that your data is encrypted prevents your internet access provider, the network administrator, or even the spy agencies, to see what you do. On the other hand, they simply see that your connection connects to a third -party server (which belongs to the VPN editor). After that, they completely lose your trace, and they will not know what you do.
In order to be really anonymous, the VPN therefore gives you a new IP address so that no one can know who you are. Not only is it impossible to see what you do (because the data is encrypted) but in addition, you no longer use your IP address, but that of the VPN, and suddenly, we can no longer know who you are. For example, ExpressVPN, the best VPN, offers more than 3,000 servers in 94 countries to which you can connect.
This is how a premium VPN allows you to navigate in a truly anonymous and “private” way.
For a few days, it is possible on smartphone to hide its Google Chrome private navigation behind a fingerprint scan. However, the functionality is not yet available for everyone. Fortunately, there is a way to activate it without waiting for the update. We explain to you how.
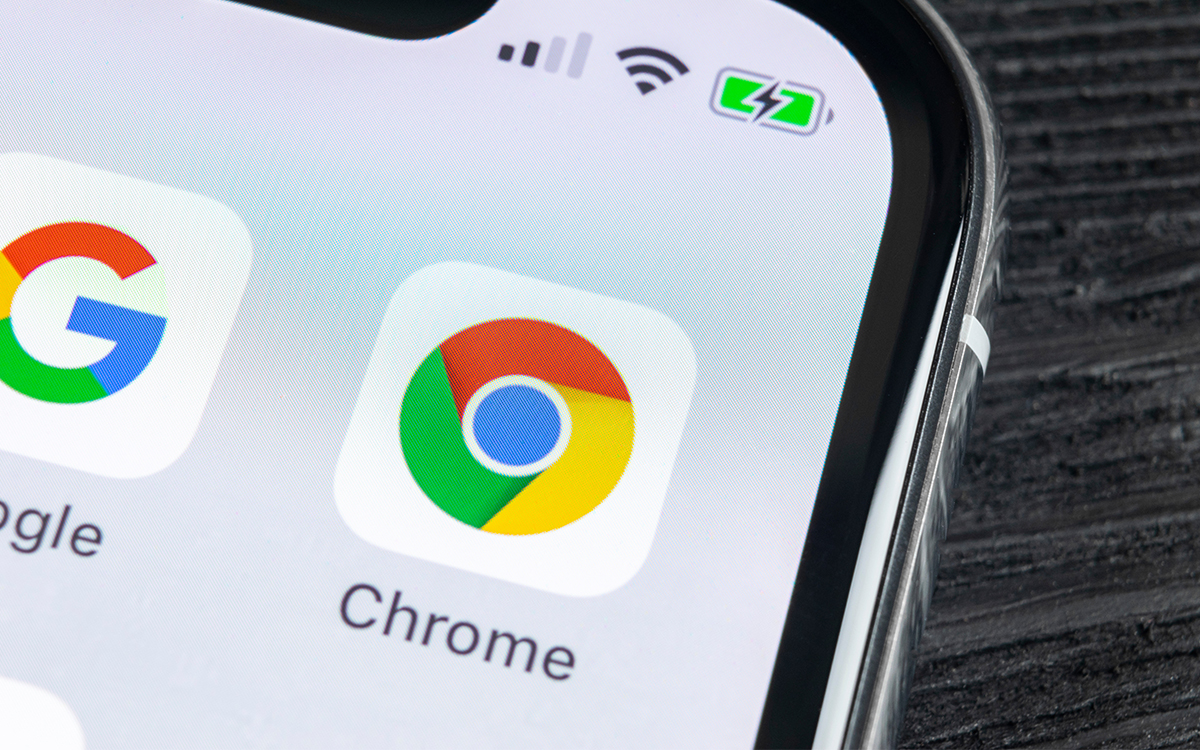
Last week, we learned that a new feature is being deployed on the mobile version of Chrome. Once is not customary, it emphasizes the protection of user privacy. Indeed, the browser now allows you to lock your tabs open in private navigation, thus making their consultation by a third party impossible.
Only only available on Android, this feature finally found its way on iPhone too. It nevertheless requires being activated from the parameters, or even requires some manipulations on Android smartphones that have not yet received the update. Do not panic, we explain everything to you in this article step by step.
If you assiduously follow Chrome’s news on Android, you are probably familiar with the concept of “flag”, which allows you to test the new browser features before the time. It is precisely this method that we will use for the locking of private navigation. Explanations:
- On your smartphone, open The Chrome application
- In the search bar, type Chrome: // Flags
- Again in the search bar, type incognito reauthentication
- In the drop -down menu located at the bottom, select Enabled
- Close then Restart Chrome
- Go to the Settings, then in Privacy and Security
- Activate the option Lock the private navigation tabs when you close Chrome
- Make The scan of your fingerprints To validate the operation
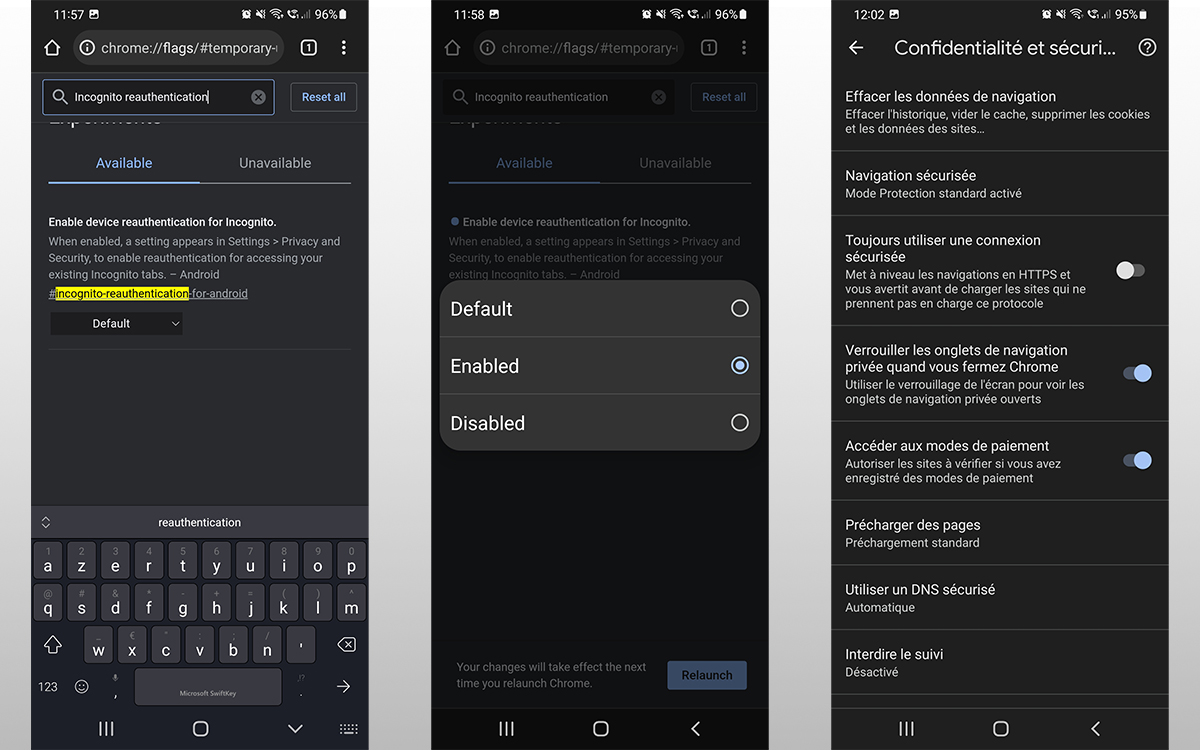
On iPhone, handling is slightly more. The locking method changes, however, replaced by a PIN code for an ID side. Here are the steps to follow :
- On your iPhone, open The Chrome application
- Go to the Settings, then in Privacy and Security
- Activate the option Lock the private navigation tabs when you close Chrome
- Between the codedPINE of your smartphone or perform a Face ID To validate the operation
- Close then Restart Chrome
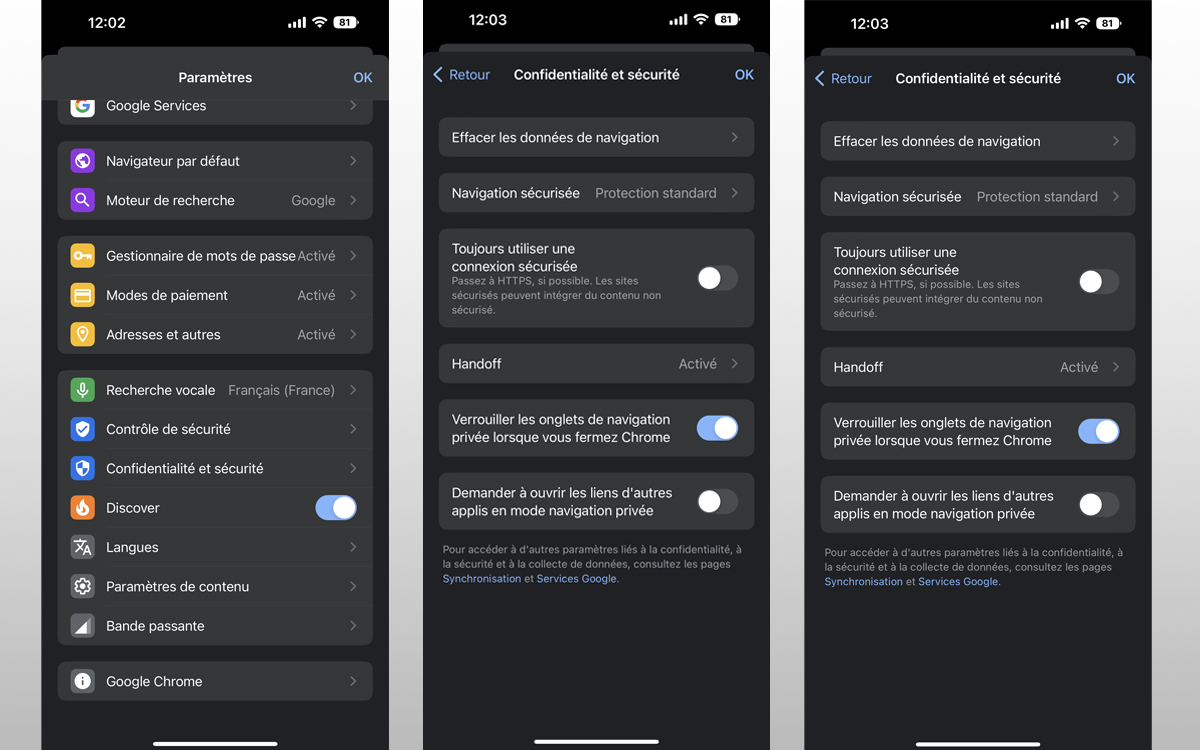
- Share Share ->
- Tweeter
- Share
- Send to a friend
Use Samsung Internet in a private and secure environment.
In the current digital world, it is essential to protect your privacy when you use the Internet. This is why Samsung has created private environments in Samsung Internet where you can sail safely. This special tool for secure web navigation is known as “secret mode”.

THE secret fashion offers you the same browsing experience as the one you normally have in Samsung Internet, but with additional confidentiality and protection.
Cookies and browsing history of all the websites you visit in secret mode will be deleted from your phone as soon as all the tabs of the secret mode is closed.
You can even save pages and bookmarks in secret mode. However, everything you record in secret mode will only be visible.
If you want to activate the secret mode, follow these steps:
1 Launch the Samsung Internet browser.
2 On the main screen of your Samsung Internet browser, type on the icon tab manager below, where you can manage your open pages.
3 Activate the secret mode by pressing “activate the secret mode”.
4 On the next screen, you can see a guide explaining this mode. If you decide to activate the secret mode, press the “Start” button.


