Chrome 78 Now Allows to make your own theme for the Browser, activation of Google Chrome Dark Mode: Operation – Ionos
Chrome Dark Mode: how to activate dark mode in Google Chrome
Contents
- 1 Chrome Dark Mode: how to activate dark mode in Google Chrome
- 1.1 Chrome 78 Now Allows to make your own theme for the Browser
- 1.2 Chrome Theme
- 1.3 Activate the dark mode of chrome on PC: macOS¶
- 1.4 Activate the dark mode of chrome on Android and iOS¶
- 1.5 Manual activation of dark mode: Android and iOS¶
- 1.6 Extension to activate the dark mode on chromeruction
- 1.7 Differences between dark fashion, black theme, incognito mode and night mode
- 1.8 Similar articles
- 1.8.1 Export Chrome favorites: how to do ?
- 1.8.2 Chrome: erase history – how to do ?
- 1.8.3 Private navigation mode in Chrome: Activate private navigation
- 1.8.4 Windows 10 dark theme: Here’s how to use dark mode
- 1.8.5 With Chrome Restore a session: operation
- 1.8.6 Chrome Devtools and the “Inspect the element” function of other browsers
Step 3: In the research field, type “Dark Reader” and install the extension.
Chrome 78 Now Allows to make your own theme for the Browser

The New Tab Page Customization Menu V2 Available Behind A Flag in Chrome 78 Canary has progressed Further to Bring the Ability to Create A Custom Theme For Chrome Browser. Chrome Browser Already Ships With 20 Themes To Customize Browser Appearance, Now Chromium Team Added “Custom Color Picker” To Colors Menu to Let You Make A Theme On Your Own.
Till Now on Part of New Tab Page Customization, Chromium Team Added Colors Picker and 20 New Themes To Colors Menu. Do Remember, Google Offers Planty of Themes For Chrome Browser On Web Store, Recently Chrome Team Published 14 News Themes also. Without Further Ado, To see the New Features in Action, in Latest Chrome Canary, Visit Chrome: // Flags and Enable Below Three Flags and Relawch the Browser.
NTP Customization Menu version 2
Chrome Colors Menu
Custom Color Picker for Chrome Colors Menu
The Last Flag Mentioned Aboved Appeared Recently in Chrome Flags Page and Started Working from TODAY ONWARDS. Here is How You Can Create Custom Theme In Chrome Browser
1. Launch Chrome Canary
2. Click Customize, Select “Color and Theme”
3. Click on the Pencil Icon in the Circle, and Enter Values for R, G and B from 0 to 255 or Enter Hex Code, Click Tick Mark to Apply Changes to the Browser.

4. Now visit “background” section and upload an image from your computer or select from the collection Displayed and click done, you can even turn on “Refresh Daily” for Chrome to Automatically Change New Tab Page Background.

5. Soon Chrome Will Allow to Curate Shortcuts for NTP On Your Own When You Visit “Shortcuts”, at present not working, you can choose Another option to Show Shortcuts from Most Visited Websites on NTP.
Till Now to Modify Chrome-Look, You need to visit Web Store and Installe Themes Available, But now Can Create a Customized Theme for Chrome Browser on Your Own, What Do You Say On These Improvements Google is Bringing to Chrome Browser?
Chrome Theme
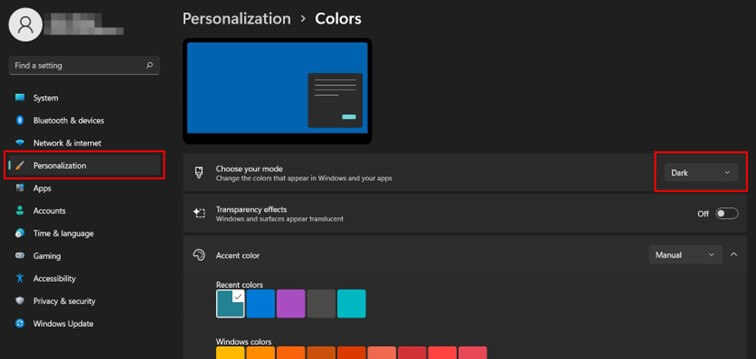
Manual activation of the dark mode of
Step 1 : Create a Google Chrome shortcut for your office if you haven’t done it yet.
2nd step : Click on the Chrome icon right -bit of the mouse and select “Create a shortcut”. If necessary, confirm that a shortcut must be created on the desktop.
Step 3: Press the name of the new shortcut icon twice to rename it, for example “CHROME Monde Dark”.
Step 4: Then click on the icon right button and select “Properties” in the context menu.
Step 5: Under “shortcut”, add a space in the “target” field and the following text: “-Force-Dark-Mode”.
Step 6: If you are now starting chrome by double-clicking on the new shortcut, it opens directly in dark mode.
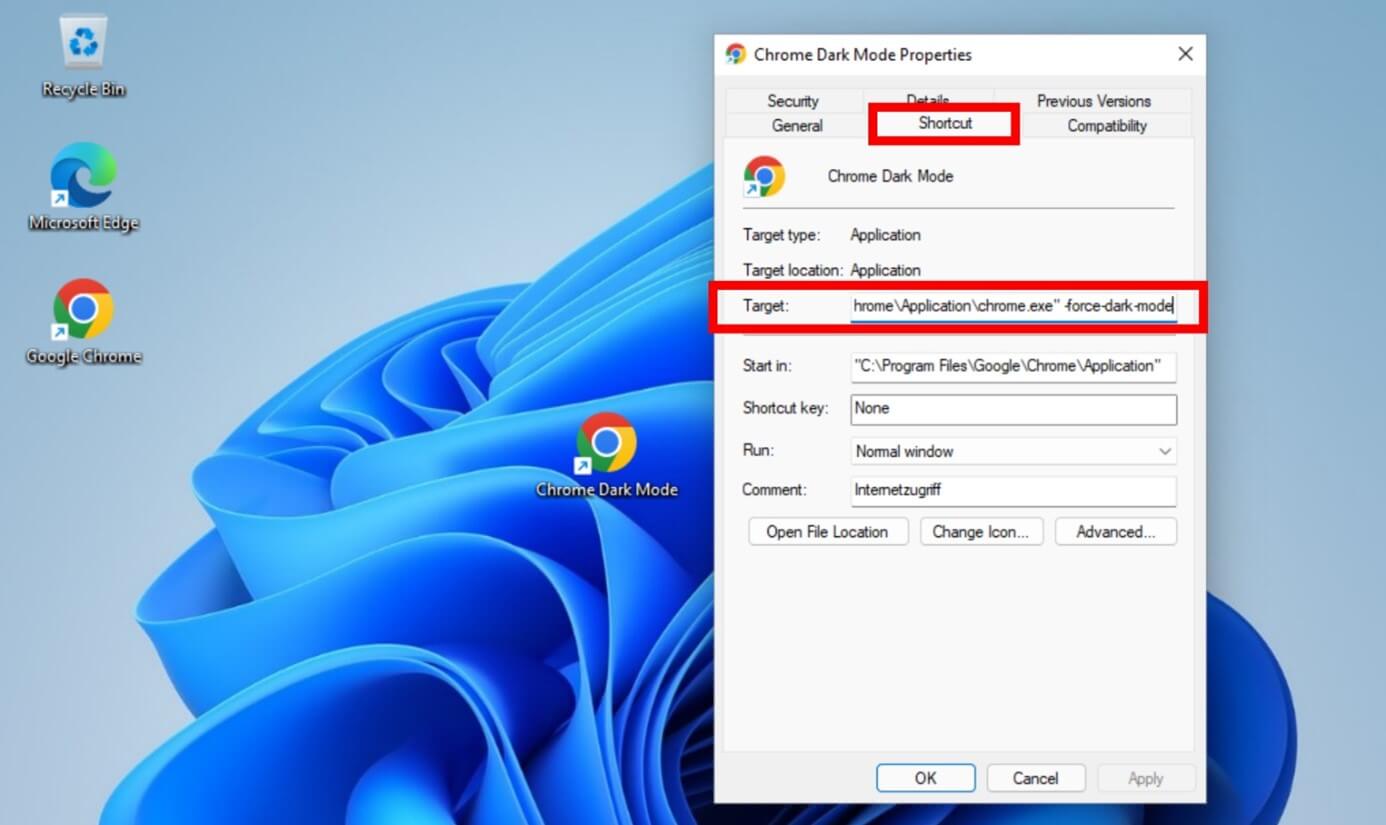
Activate the dark mode of chrome on PC: macOS¶
Automatic activation of the dark mode of
Step 1 : Open the “settings” by clicking on the gray button in the shape of a toothed wheel in the dock. You can also click on the apple in the upper left corner of the screen and choose “system preferences”.
2nd step : Press “General”, then on the option “Fashion appearance”.
Step 3: You now have the choice between three options, especially “dark”. Select it to activate the dark mode throughout the system, Chrome included.
Step 4: If you choose “automatic” here, the dark mode is activated and deactivated throughout the system depending on the time of day. This is also appropriate for the dark mode of Google Chrome.
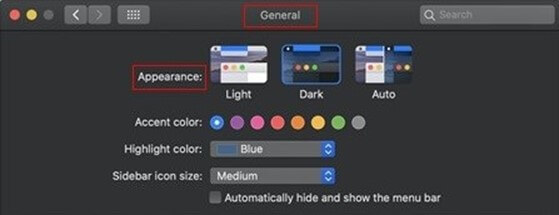
Please note: during automatic configuration, you don’t only activate the Dark Mode in Google Chrome, but for the entire device. Your messaging, calendar and all menus also appear in dark mode. If this is not what you want and only the dark mode of Chrome interests you, you must activate it manually.
Manual activation of the dark mode of
Under macOS, you will need an extension to activate the dark mode of Chrome, for example Dark Reader, which is free. Here’s how to install it:
Step 1 : Open the main menu by clicking on the three points on the far right of the address bar.
2nd step : Then select “Other tools”, then “Extensions”.
Step 3: In the research field, type “Dark Reader” and install the extension.
Activate the dark mode of chrome on Android and iOS¶
Automatic activation of dark mode: Androidution
Step 1 : Click on the Round Trungling Roue button to access the system settings.
2nd step : Then select the “Settings” option.
Step 3: You can activate or deactivate dark mode, which includes the dark mode of Google Chrome.
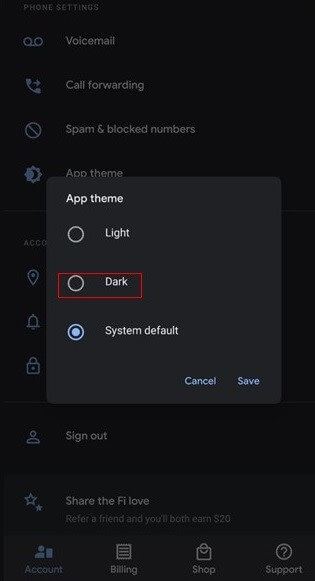
The dark mode applicable to the whole system has been introduced with Android 10. For older variants of the operating system, it is possible to download applications that activate dark mode. As Android devices suppliers most of the time add their own user interface At the standard software, the given explanations may not be perfectly suited to your smartphone.
Automatic activation of the dark mode: iOS¶
Step 1 : Access the settings by clicking on the gray toothed wheel button.
2nd step : Then select the “Brightness and display” option.
Step 3: You can now choose between the “clear” and “dark” options. If you choose this second option, dark mode is activated throughout the system, including in Chrome.
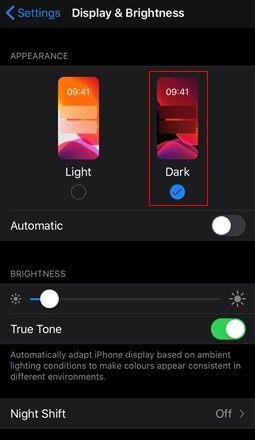
Dark mode only works for devices equipped withiOS 13 (iPad OS 13). The older variants of the operating system do not offer dark fashion.
Manual activation of dark mode: Android and iOS¶
IOS and Android smartphones operating systems do not yet officially activate dark mode. However, there is a Android tip. Here’s how to do:
Step 1 : Open Google Chrome and enter the following command in the address bar: “Chrome: // Flags”.
2nd step : A research field opens, in which you can enter the following command: ” #Enable-Android-Web-Contents-Dark-Mode”. You can also search for the “Force Dark Mode” option.
Step 3: Change the “Default” parameter to “Enabled”.
Extension to activate the dark mode on chromeruction
In the web store chrome, the category “Extensions” offers extensions for dark mode that can be added for free. You will then find them in the Chrome browser, at the top right, by clicking on the puzzle symbol. Just touch “Dark Mode” To activate or deactivate the dark mode on Chrome. Those who wish can also pin the extension.
Differences between dark fashion, black theme, incognito mode and night mode
Dark chrome mode, or dark fashion, should not be confused with other terms such as chrome dark theme, incognito mode and night mode:
- Dark theme of Chrome: This is a dark theme for Chrome composed of different elements. Several themes of this type are available in the web store chrome. Just look for “Dark theme”.
- Incognito mode: Activating this mode allows you to surf in private on the internet in a separate window. Your history is therefore not preserved.
- Night mode: This term generally designates an adjustment of the camera. This is activated when there is little light in the environment, mainly at night.
If you want to know more about the use of Google Chrome, we recommend that you read these different articles from the Digital Guide:
- Export Chrome favorites
- Erase history in Chrome
- Activate private navigation mode in Chrome
- Restore a session in Chrome
- Change Google Chrome’s tongue
- Change the home page of Google Chrome
- Make a screenshot in Chrome
- 08/21/2023
- Web development
Similar articles

Export Chrome favorites: how to do ?
- 06/17/2020
- Web development
If you want to consult websites already visited, you can save them as a favorite. Like other browsers, Chrome also offers this possibility, which allows you to create a collection of your favorite pages. An integrated feature allows you to easily export this collection of links to another browser. But how works ..

Chrome: erase history – how to do ?
- 05/05/2020
- Web development
The more the history of your browser is filled, the more memory it uses. Nothing more logical ! To release volume, the buffer memory of the visited sites is a good start. As a safety measure, it is in any case advised to regularly empty the cache memory. Discover here how to erase the navigation history of Google Chrome.
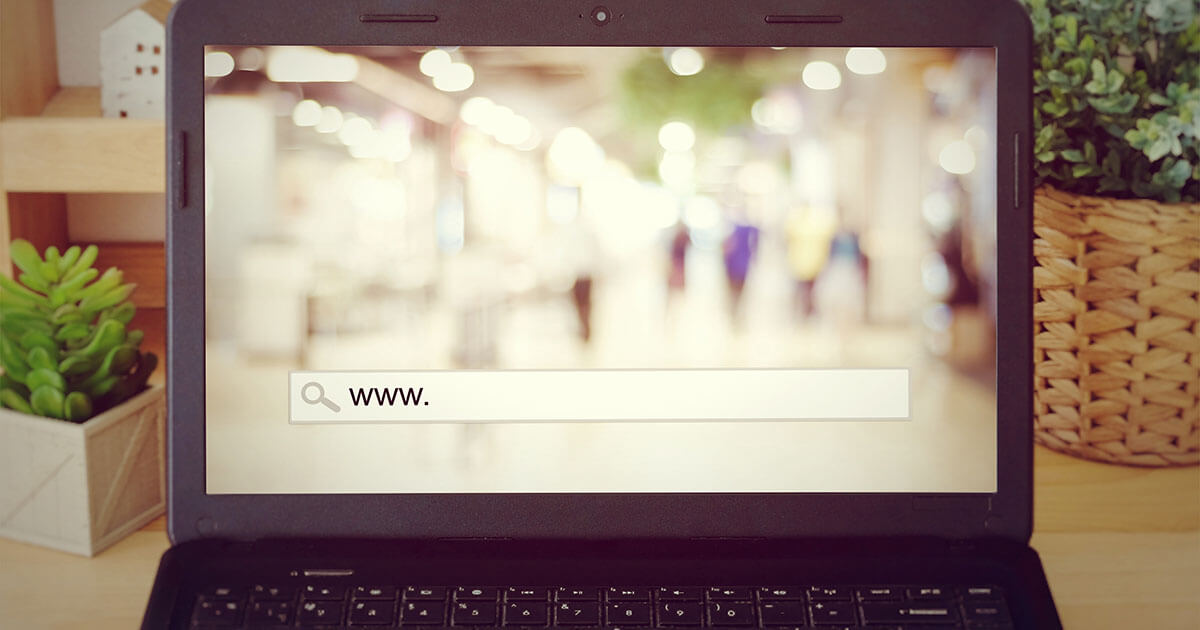
- 09/25/2020
- Sell on the internet
To surf incognito on the web, the ideal is to use the private navigation mode of Chrome. This safety feature allows you to navigate without your history, your cookies or other browser data being saved. In this article, we show you how to work in private navigation mode in Chrome and present you the advantages of such navigation.

G-Stock Studio Shutterstock
Windows 10 dark theme: Here’s how to use dark mode
- 10/22/2020
- Configuration
The dark theme of Windows 10 clearly improves readability in the event of low ambient light. This alternative mode preserves the eyes and promotes concentration, while consuming significantly less energy. We explain the three existing methods to activate the dark theme of Windows 10: in the system settings, in the register and using free software.

With Chrome Restore a session: operation
- 08/17/2020
- Web development
Have you ever accidentally closed the browser or some tabs without being able to then find the pages you view ? In Google Chrome, no risk, you can easily restore the latest chrome tabs open. How does it work ? Is the procedure different, whether it is one or more tabs ?

Chrome Devtools and the “Inspect the element” function of other browsers
- 08/28/2023
- Web development
The “inspecting the element” function is one of the Chrome development tools. Also known by their English name, Chrome Devtools, they have become a must for each website. Chrome development tools and alternatives offered by other browsers are essential tools, especially in the fields of web design, development and referencing.


