Chec of the publication on Google Play because the application is not found – Visual Studio App Center | Microsoft Learn, Google Play Console | Google Play Console
Play Store Console
Discover programs designed to support developers of all sizes and adapted to all economic models.
The connection to the Google Play Store fails, because the name of the application package is not found
When you connect to Google Play Store, you can meet an error like this:
The name of the application package is not found in your Google Play console account. Connect to your Google Play Console account and make sure your application is published.
This error is displayed when you try to connect to the Google Play Store before Google knows the name of the package of your application. Make sure to create the application first in the Google Play console and publish it on one of the tracks integrated at least once. Follow the steps below to solve the problem.
Resolution of this problem
Check that you have the appropriate application package name and that the application is published in the Google Play console.
Check the name of the application package
First check that you used the correct name for the application package. You can see it in the Google Play console:
- Connect to the Google Play console.
- Check that the application exists in the list All applications .
- If the application does not exist, create it and follow the publication steps below.
- If this is not the case, follow the publication steps below.
Publish
If you have the correct application package name and it still does not work, it means that the application has not yet been published in the Google Play console. First publish it here on the track Production, Beta Or Alpha . App Center does not support the tracks created manually.
- Connect to the Google Play console.
- Check that the application exists in the list All applications . Create the application if it does not exist.
- The state probably indicates Draft. Your goal is to have the state Published.
- Access the application settings.
- Follow all stages of the console to publish the application.
A new play store for larger screens
This new version helps users to find high quality applications and games more easily, optimized for tablets, foldable devices and chromebooks.
Prompts for better user experience
Orient your users to more stable versions of your application thanks to our latest tools.
Register for Indie Games Fund
Send your application to benefit from funding without capital compensation. Reserved for indesible Latin American game studios.
Google Play Console
Publish your applications with the Google Play Console and discover features that will help you reach more than 2.5 billion users worldwide, test and improve the quality of your applications, increase your income and more.
Play programs
Discover programs designed to support developers of all sizes and adapted to all economic models.
Useful tools
Find the way of success on Google Play benefiting from help adapted to your business and development needs
Play for trade
Monetize your content on more than 190 markets, and benefit from access to buyers, optimization tools, assistance concerning compliance and taxes, and secure purchasing experience.
API
Press yourself on our APIs to speed up the distribution of your apps, strengthen protection against abuse and more.
Games
Create exceptional games to touch users of more than 3 billion Android devices.
Rules Information Center
Keep up to the next Google Play and Android deadlines.
Resources
Discover guides and resources to promote the development of your activity
User guides
Consult our advice and good practices to achieve your business goals
Play Academy
Develop your skills with online training to ensure the success of your activity
Marketing resources
Benefit from tools to succeed in your promotional campaigns
Register to receive Google Play news for developers
- About Google
- Google products
- Confidentiality
- Terms of use
- Cookies Management Controls
- Help
- Change language
Google Play developer account

Updated 21/7/23 by Chioma Okenwa
- How can I create a Google Play Developer account ?
- Two -factor authentication
- How can I set up a test environment for my application ?
- Configure application licenses
- What is an internal, closed or open test ?
- Internal test
- Closed test
- Open test
You can publish your application on theAndroid Play Store via your account Google Play Developer. When you create an application for publication, Google directives and rules require that you configure your account yourself.
Before creating your account Google Play Developer, Make sure you will be able to provide the billing details of your organization.
How can I create a Google Play Developer account ?
- You must first configure your Google account. It is recommended to create a non-personal Google email address, because you will not be able to modify the holder of the Google Play Developer account. If you already have a Google account you want to use to connect to your developer account, go to the next step.
- To save your Google account as a Google Play Developer account, click here. After logging in with your Google account, you will have to provide the following information:
- Public developer name
- Contact name
- Contact email address (it must be checked)
- Contact phone number (it must be checked)
- name of the organization
- Organization address
- Organization’s phone number
- Organizational website
Read the Google Play distribution agreement for developers, who lists the conditions of use, payment issues, confidentiality and products. If you agree, you must accept the conditions, complete the form and click on Create an account and pay.
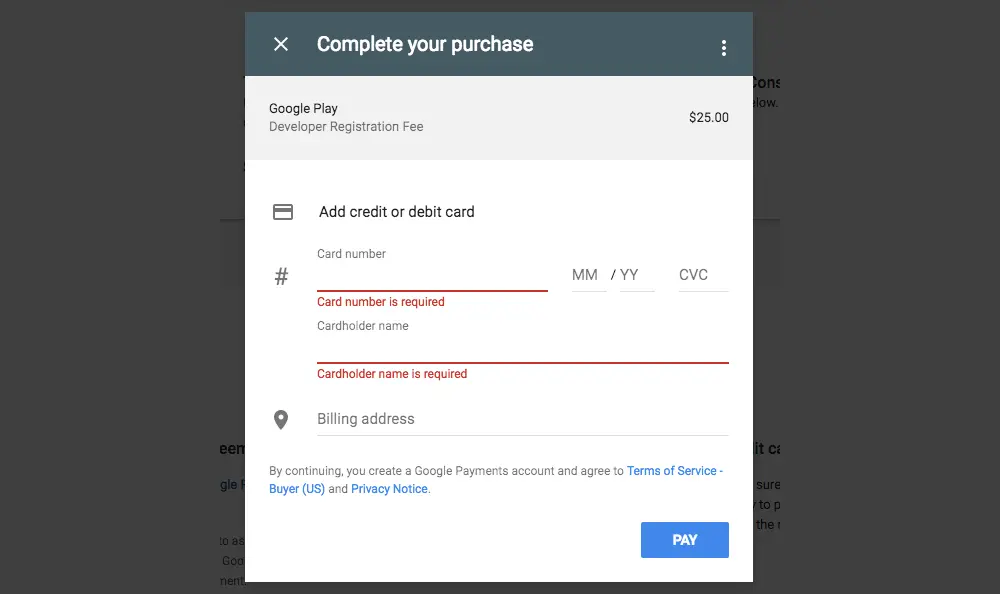
- On the next page, you will need to enter your payment details to pay the unique registration fees of $ 25. Click on Pay (pay) once you have finished.
You can pay the registration to your Google Play Developer account by GPAY or using your credit or debit card. Prepaid cards are not accepted. The type of cards accepted may vary depending on your location.
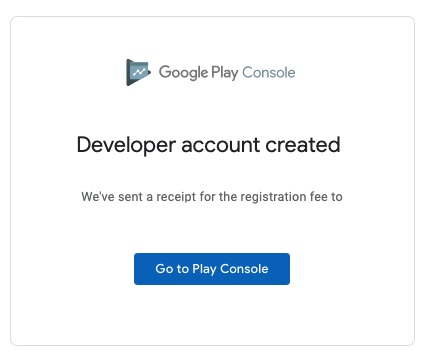
- After that, a pop-up window will appear to confirm that you have created your Google Play Developer account. You can click on Go to Play Console (go to the game console) To access the menu of your developer account and define preferences and details of your account.
Consult the help of the Google Play Console in order to have other information on the management of the developer account.
You can request official assistance from Google for troubleshooting by consulting the Contact us page.
Two -factor authentication
Authentication with two factors is a Google Store safety rule that customers must use according to the configuration of their store.
In the event that you have activated two factors authentication and you have given us a overall access, You must add your phone number and Inevent business number so that we can publish the application.Please, contact your customer successful success for the number that shorts be entered.
Click here to find out how to set it up.
How can I set up a test environment for my application ?
Google Play Console Provids Setup features to help you and Others beta test the licensing of your application before it is published. By implementing licensing, you can make use of the play console features to test your application’s police and the handling of different lossing responsibilities or error conditions.
The beta testing of your app allows you to fix any technical or user experience from the least impact possible so you can release the best version of your app on google play.
Through Licensing Application, You Are Able to Create A List of Gmail Accounts for Testing Your Billing and Subscription Integration In The App. Your own development is always considered a license test.
Configure application licenses
- Connect to Google Play Console
- Click on Setup (Configuration)> License testing (license test)
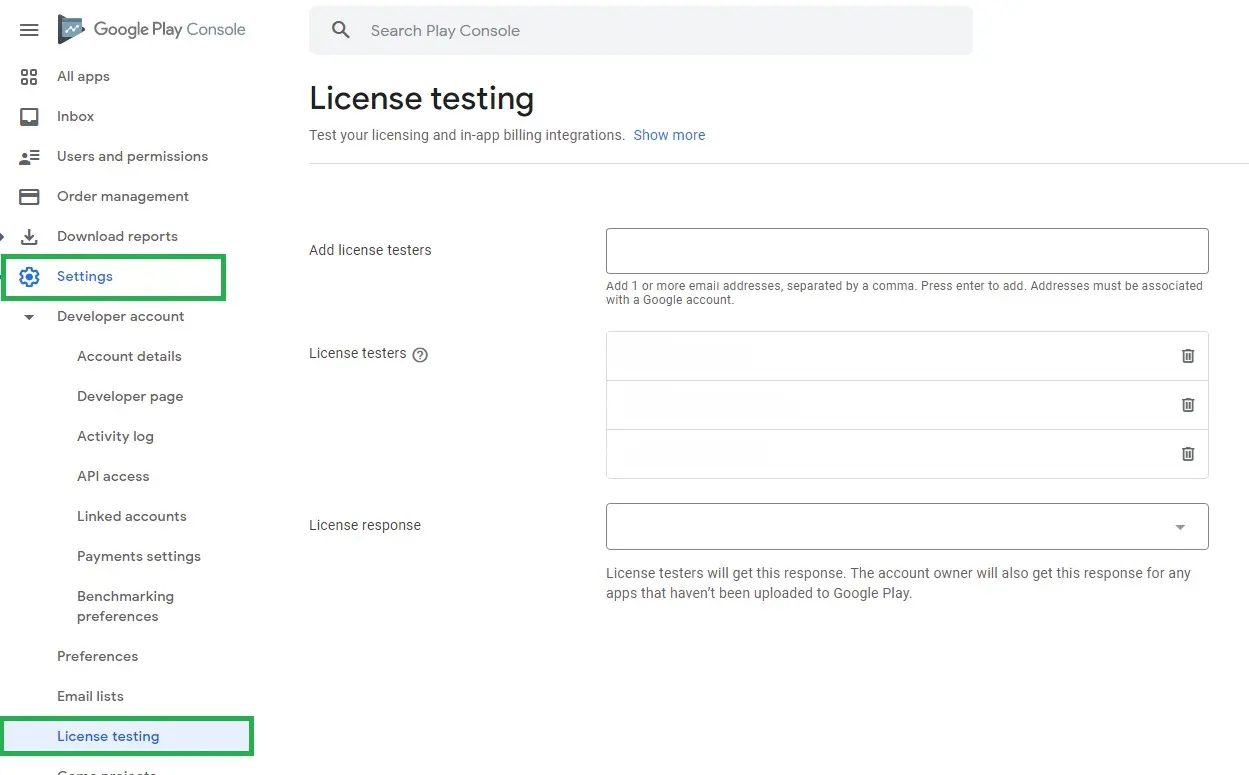
- In category Add License Testers (add testerslicense), You can enter the Gmail addresses of your testers.
- In the lower right corner of the screen, select Save Changes (Save changes).
For more information on licenses, see this page.
What is an internal, closed or open test ?
Using the Play Console, you can test your application with three private groups before putting it in production.
Each trial group will help you collect the comments you need to make the necessary changes to your application as it is developed.
Internal test
This is a near and personal test technique. The application is shared with a maximum of 100 testers, which will test it in search of problems, bugs and seeds.
Closed test
The closed test function is used to test the preliminary version of the application with a more important group of testers than for internal tests.
Open test
This is the final and extensive form of application test, because everyone can participate in the test program and submit comments. You can do the test with a large group of people and put the test version on Google Play.
For more information on how you can set up internal, open or closed tests, visit this page.



