BBOX administration interface: how to access it?, Internet admin box: how to access it (192.168.1.1)?
How to access the admin of an internet box (192.168.1.1)
Several reasons can motivate a user to connect to the administration interface of an internet box. Since the latter, the subscriber can find a large number of information used on his internet box and his connection. He can also configure his internet box: wifi, firewall, DNS, etc. Here is a presentation of the different elements that can be viewed or done from the interface to manage your internet box
BBOX Administration of Bouygues Telecom: Connection and configuration
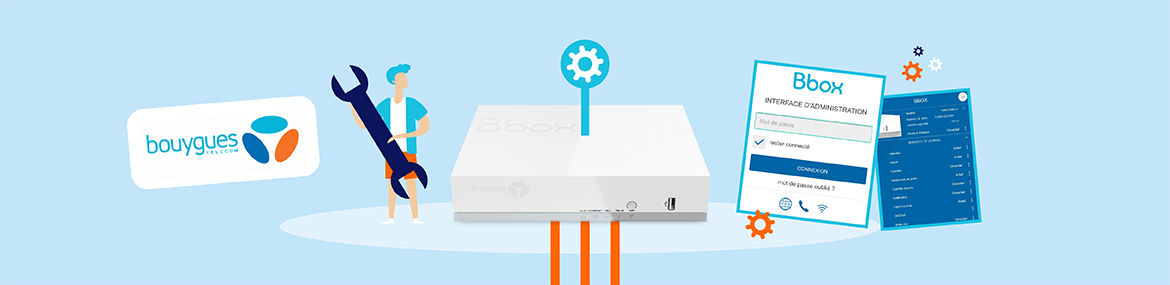
To connect to the Bouygues Telecom BBOX administration interface, you must connect to the address https: // mabbox.Bytel.fr on its browser, from a device connected to the Bbox in question. Once connected, you should identify yourself to access the various parameters of the Internet box.
The main options available on the BBOX administration interface are ::
- the name of the WiFi network and its password;
- hours of internet connection, wifi or telephony activities;
- Consultation of devices connected to the BBOX;
- Access to diagnostics to check the operation of the box.
- How to access the BBOX management interface in Bouygues Telecom ?
- The features available with the online interface of the Bbox of Bouygues Telecom
- The “Internet” tab of the BBOX administration interface
- Bbox tab: what information and features are offered there ?
- Change the name of the SSID network and password via the Bbox WiFi tab
- The “telephone” tab of the administration interface of the Bbox Bouygues Telecom
- Manage USB connections from the Bbox Bouygues Telecom interface
- Manage cable connections with the administration “Ethernet” tab
- BBOX interface diagnostic tab: test the proper functioning of services
The content of this page was verified by an editorial expert on the date of 05/03/2023
BBOX TELECOM BBOX offers can easily, from their internet browser, Access the interface for the management of their internet box. This interface makes it possible to manage many elements of general administration, but also concerning WiFi, fixed telephony or internet access. How to connect to the BBOX interface of Bouygues Telecom ? What parameters manage and modify ? How to check the condition of its connection with this interface ? Here is everything you need to know to use your bbox of Bouygues Telecom.
How to access the BBOX management interface in Bouygues Telecom ?
Whatever the Bbox model available, the connection method to its interface remains the same. You have to go through your browser to enter the right URL address and identify yourself.
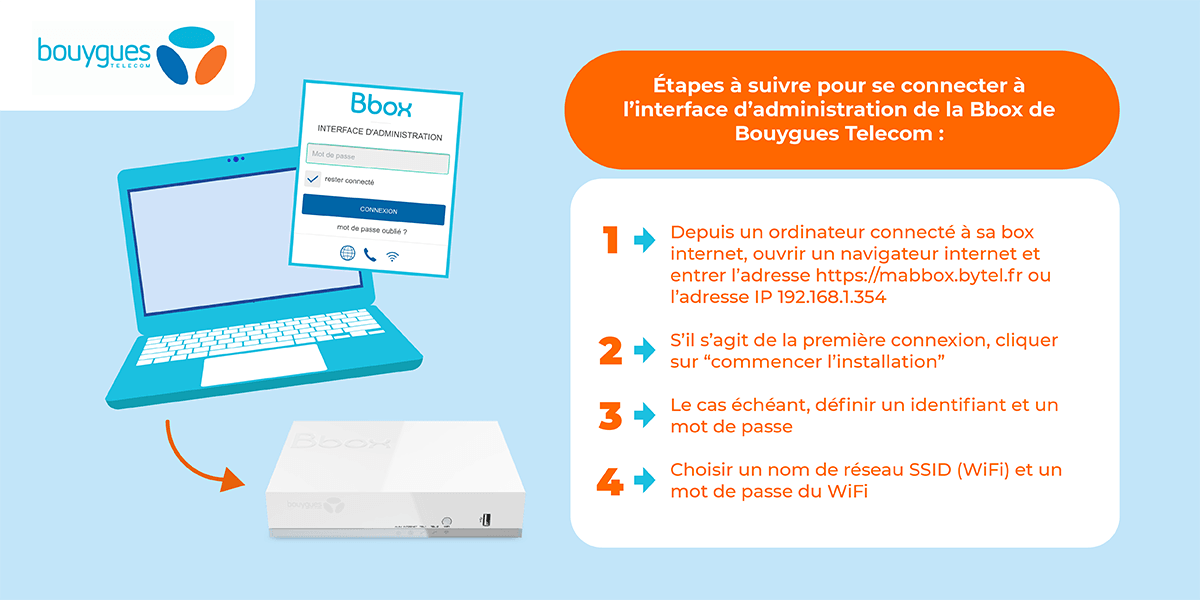
The procedure to connect to the administration interface of its Bouygues Telecom Internet box.
Here are the different steps to follow to Connect to the Bouygues Telecom Bbox administration interface ::
- From a computer connected to its internet box, open an internet browser and enter the address https: // mabbox.Bytel.FR or IP 192 address.168.1.354;
- If this is the first connection, click on “Start installation”;
- If necessary, define an identifier and a password;
- Choose an SSID network name (WiFi) and a WiFi password.
For the next connections, once the connection identifiers have been established, just enter them to connect. This interface is available at any time without any restrictions. She allows to configure all services Associated with the Bouygues Telecom Internet box. The different configuration options are presented below.
A first cable connection to the old boxes
With the older models of Bouygues Telecom Internet box, cable connection is necessary, while on more recent models, access to the interface also works with WiFi. In some cases, the cable allows you not to need to identify with connection to the BBOX.
The features available with the online interface of the Bbox of Bouygues Telecom
Once connected to the BBOX administration interface, Bouygues Telecom subscriber has access to seven different tabs : Internet, Bbox, Wi-Fi, Telephone, USB, Ethernet and Diagnosis. From each of these tabs, different options and many parameters are offered. This allows you to personalize the services of the BBOX according to its needs. Here are the different options accessible in these different tabs of the BBOX interface of Bouygues Telecom.
The “Internet” tab of the BBOX administration interface
The first tab available once on the Bbox interface is the “Internet” tab. This tab allows Find the general information concerning the Internet connection of the BBOX. It is notably possible to find the IP address, the type of Internet connection (ADSL, VDSL or optical fiber), the downhill debit (download) and amount (upload).
This first tab does not allow you to modify a few parameters that it is. On the other hand, it allows to have an overview of the connection of the connection as with a debit test. If the displayed flows are clearly below those promised by the subscription subscribed, it is undoubtedly that there is a problem with the Internet connection.
Be careful however: The flows indicated on this page are not those obtained on the various devices. These are logically lower if they do not need the whole bandwidth available, or if the type of connection used, typically WiFi, has its own technical limits.
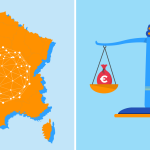
Read also ADSL or Fiber: what differences between Internet access technologies ?
Bbox tab: what information and features are offered there ?
The second tab of the Administration Interface of the Bouygues Telecom Internet box is the “Bbox” tab.
From this Bbox tab, here are the different elements available:
- general information on the BBOX, including the model and the serial number;
- The remote access option, to connect to the interface without being connected directly from the BBOX;
- access control, to define the connection rules of each device associated with the BBOX and hours of access to WiFi;
- many technical elements such as firewall, DNS, or the redirection of ports;
- activation of “game mode” for internet gaming boxes or notifications and alerts.
Since the “access control” subsection, many other options are available. This is where the Bouygues Telecom subscriber can choose to completely block the internet connection during certain hours. Be careful not to confuse the internet blocking with the automatic wifi cut. Internet blocking does not allow to connect in cable to the Internet box. Since this same section, it is also possible to rename the devices connected to the Bbox to identify them more easily.
Connect to the Bbox remotely
To connect to the BBOX remotely, it should not only be activated the associated functionality. It is also necessary to use the IP address indicated on the Internet block, address that must be entered in the URL address of its browser to directly access the Bbox interface from any device. Then just enter your identifiers to connect.
Change the name of the SSID network and password via the Bbox WiFi tab
One of the most practical tabs of the BBOX administration interface is undoubtedly the WiFi tab. It is since the latter that the user can modify two important elements: The SSID network name and password to connect a device to WiFi. This page also allows you to manage wifi more broadly.
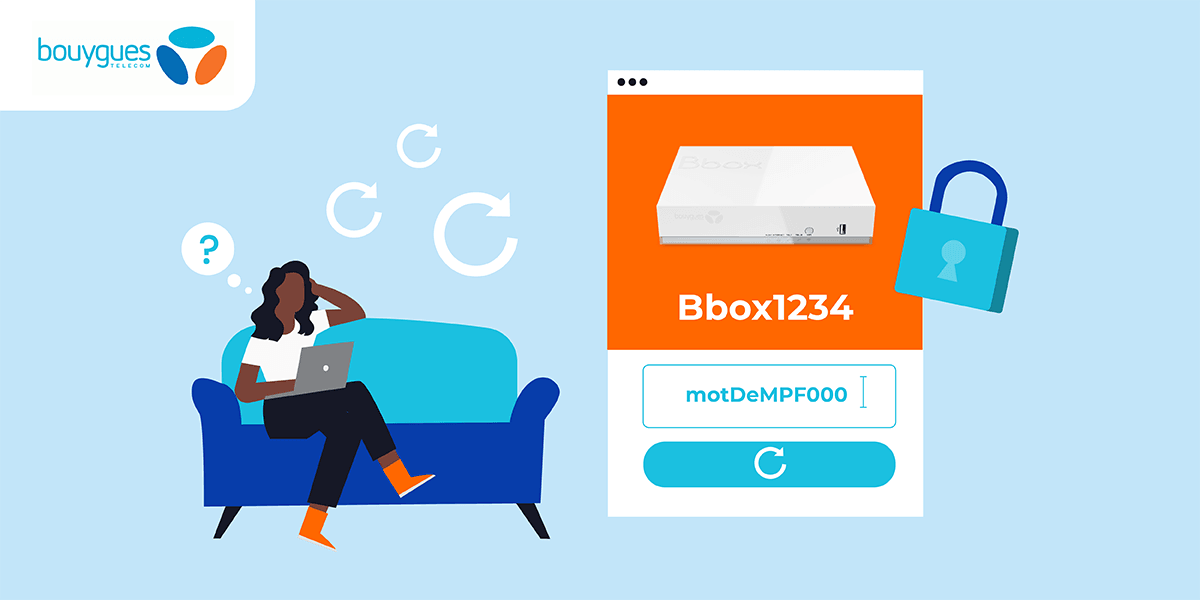
It is possible to change the name of the Wi-Fi network (SSID) as well as the associated password.
From this tab, it is possible to deactivate or activate Wi-Fi, to Define the 2.4 and 5 GHz networks, to choose the name (SSID) of Wi-Fi networks and to define the password of the BBOX Wi-Fi. It is also possible to choose hours of Wi-Fi activity, or even consult the list of connected devices and the quality of reception of Wi-Fi on these.
The name of the SSID network and the WiFi password of the BBOX are defined at the first connection to most BBOX models. It is then recommended that you quickly define WiFi activity hours. Cutting it at night or during the absence hours limit the energy consumption of the BBOX.
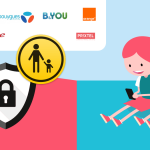
Read also parental and internet control: access providers solutions
The “telephone” tab of the administration interface of the Bbox Bouygues Telecom
The following tab on the administration interface of the Bouygues Telecom Internet box is the “Telephone” tab.
This allows you to find Fixed telephony details, But also to configure many very practical features:
- Consulting your phone number and definition of hours of fixed telephony activities;
- Consultation of the call journal and its vocal messaging;
- blocking masked calls and definition of a call transfer number.
Thus, from this tab, it is possible to Disable the fixed telephony service For hours chosen so as not to be disturbed. This option, with the blocking of masked phone numbers, allows in particular to filter a number of unwanted calls, from for example from teleprospects.
Compose a number from the interface
It is possible to compose a telephone number directly from the BBOX administration interface. It is enough to click on the three points opposite “my number”. This can be used to ring a nearby device for example.
Manage USB connections from the Bbox Bouygues Telecom interface
Bouygues Telecom’s different Bbox models have USB ports. These can accommodate a wide variety of devices and it is possible to manage them since Bbox’s administration interface. It is therefore first possible to check the elements currently connected in USB on the BBOX and to consult the available USB storage.
Subscribers can also activate file sharing in DLNA or samba. Finally, it is from this menu of the BBOX administration interface that it is possible to activate printer sharing.
The sharing options allow devices connected to the Bbox ofAccess the files available on the BBOX USB supports by Bouygues Telecom. This allows you to easily access certain files from several devices at the same time without having to move the storage support for example.

Also read how to configure and share a printer with a Bbox Bouygues Telecom ?
Manage cable connections with the administration “Ethernet” tab
If most connections are made of WiFi, some devices benefit more from an Ethernet RJ45 cable connection. This is the case for fixed computers, smart TVs or most game consoles. A tab of the BBOX administration interface therefore allows Manage these cable connections.
Here are the options available from the “Ethernet” block found in the BBOX administration interface of Bouygues Telecom:
- observe the quality of the Ethernet connection;
- Check the list of active and connected devices;
- See inactive devices and CPLS connections;
- Ensure the quality of connection of connected devices.
This tab offers little configuration option and therefore serves to check the proper functioning of connections.
The advantages of Ethernet
WiFi connections are much more used due to the absence of cable and the simplicity of their configuration. However, Ethernet connections provide better performance both on flow and latency. This is why they remain essential for certain activities such as gaming, downloads and, ideally, video streaming.
BBOX interface diagnostic tab: test the proper functioning of services
In the event of an apparent problem with certain services of the Bouygues Telecom Internet box, it is possible to access the “Diagnostic” tab. From this tab of the BBOX management interface, Various tests and diagnostics can be carried out in order to verify the operation of certain services ::
- The telephony diagnosis allows you to check the proper functioning of the fixed telephony line;
- The “Internet diagnostic” section allows you to test the connection, analyze traffic and check DNS performance;
- The WiFi diagnosis verifies the operation of wireless connections 2.4 GHz and 5 GHz;
- The television diagnosis makes it possible to check the operation of the TV by Internet (IPTV).
This section of the BBOX management interface of Bouygues Telecom is thus essential when a service does not seem to function properly. Once the diagnosis is made, if it allows you to identify a problem, the situation of Bouygues Telecom and Contact the operator’s customer service to request help in problem solving.
Advice from mySmallBox
Bouygues Telecom’s administration interface offers many very practical features. It should be access quickly after installing your BBOX in order to configure everything, and come back regularly to ensure that the parameters remain in accordance with the needs.
Good plans at the moment


Go further with its Bbox by Bouygues Telecom
How to replace your Bbox ?
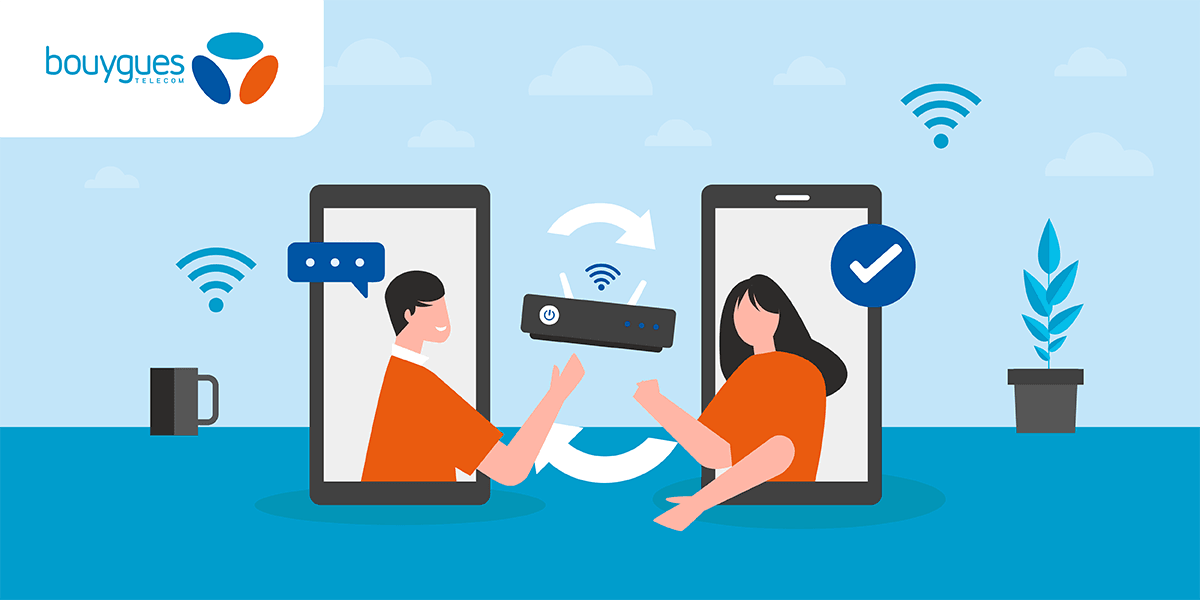
Use the Multi-TV option of Bouygues
How to access the admin of an internet box (192.168.1.1) ?
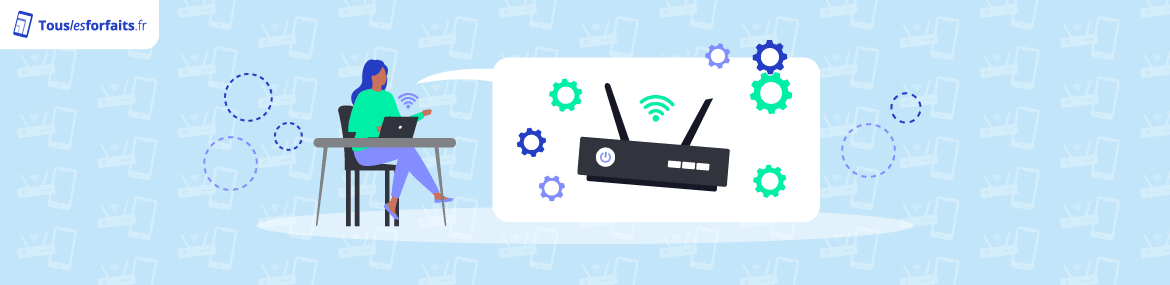
Internet boxes all have an administration interface or admin accessible from a web browser. Some internet boxes can also be partially managed from the subscriber space or from a mobile application. Thanks to this online interface, Internet users can configure their WiFi connection, create user profiles, configure a DNS or even check the proper functioning of their connection.
How to access the admin of an internet box:
- Via the Livebox/ or 192 address.168.1.1 for orange boxes.
- Via URL address 192.168.1.1 for SFR boxes.
- Via the address http: // mabbox.Bytel.FR or 192.168.1.254 for Bouygues Telecom boxes.
- Via the mafreebox address.freebox.fr for free boxes.
- How to access the admin of an internet box depending on the access provider ?
- Access the administration interface of an orange or sosh livebox
- Connect to the SFR Internet box admin and Red by SFR
- How to configure a Bouygues Telecom Internet box (Bbox) ?
- How to access the interface of administration of a free internet box ?
- Why connect to the administration interface of an internet box ?
- IP address, mac address, box model: Know key information from an internet box
- Change the network name and WiFi password
- Configure the Internet box: Activate eco mode and stand over the internet box
- Check the proper functioning of the connection and equipment
- Restart or reset the Internet box from Internet box admin
- Create user profiles of the Internet box
- Configure the Internet box firewall from the management interface
- Configure a DNS from the interface of its Internet box
- Blacklister or whitelizing connections on the Internet box
The content of this page was verified by an editorial expert on the date of 07/26/2023
Internet box subscribers can access their internet box at any time. This space makes it possible to find general information concerning the Internet box, but also to configure the Internet box, such as WiFi password or firewall. Each Internet access provider has its own interface, which can still vary from one internet box to another. Here is how to connect to the admin of an internet box according to the access provider, as well as the reasons to access it.
How to access the admin of an internet box according to the access provider ?
All Internet service providers allow access to the admin in their internet box. However, according to the supplier and the internet box model, the methods to connect are not the same and it is also possible to connect to it from the mobile app and the subscriber space. Some internet boxes even have a screen that allows access to the most important information. Here is how to connect to the administration interface of the four main internet access providers.
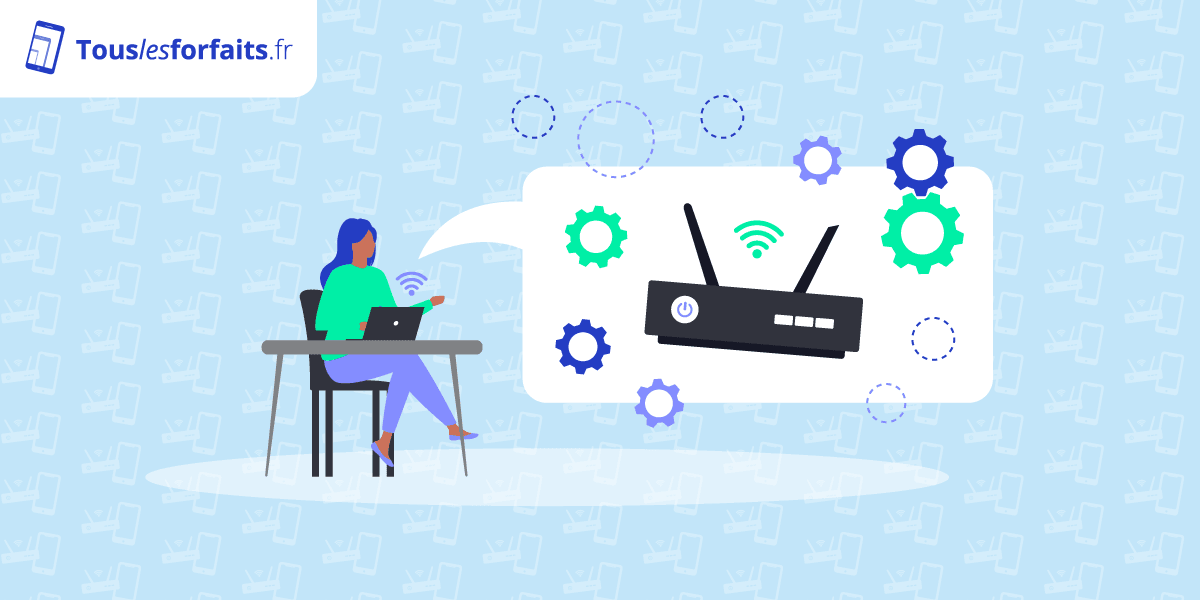
Discover below all the information to connect to the admin of your Internet box.
Access the administration interface of an orange or sosh livebox
Orange subscribers can access two major interfaces to manage their internet box. On the one hand, they can use their customer area or the MA Livebox mobile application. From this space, users can find all the general information on their internet box, but also manage WiFi (watch, SSID and password).
The second solution is to connect to online interface, via a web browser. To do this, subscribers must enter the Livebox/ or 192 address.168.1.1 in their URL bar. They then only have to identify themselves to access the Livebox interface. The default identifiers are: “admin” and the password is the safety key appearing on the internet box. Finally, the device must be connected to the Livebox in Ethernet cable or WiFi.
To access the admin in a livebox, Orange subscribers can therefore:
- From a computer connected to the Internet box, go to the Livebox/ or 192 address.168.1.1;
- In the authentication window that appears, enter your identifiers;
- Click on the “Connection” button.
In addition to these two solutions, the Livebox 6 of Orange is equipped with a LCD screen which allows you to display certain information, in particular the name of the SSID network and the password linked to it. It is possible to display a QR code to quickly connect a smartphone to the Internet box.
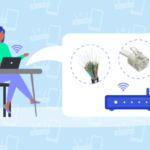
Read also fiber, adsl or cable: what to choose to access the internet ?
Connect to the SFR Internet box admin and Red by SFR
In the case of an SFR internet box or Red by SFR, the main solution to configure the Internet box is to connect to the admin online. Only one address here: http: // 192.168.1.1, to enter its web browser by being connected to the internet box concerned. Once connected, the Internet user must identify himself to access the interface and start configuring his internet box.
SFR also offers the SFR & me mobile application. However, This application serves above all as subscriber space. With regard to the SFR Internet box, the SFR & I application only allows a diagnosis to identify a possible breakdown on the box itself, and to resolve it. A function that remains very practical.
Here’s how to connect to the SFR Internet box admin and Red by SFR:
- Check that the computer is well connected by wifi or by Ethernet to the Internet box;
- Tap the address http: // 192.168.1.1 in the address bar at the top of the browser;
- Copy the login and the default password indicated on the Internet box label;
- Press the internet box button to confirm the connection.
Change the password of the administration interface
Once on the configuration interface of the SFR Internet box, it is strongly recommended to change the password. To do this, subscribers can go to the “Security” section, then to “Basic Settings” and in “Identifier & Password”. You must first enter the current password, before informing the new. Finally, the subscriber can select an additional protection mode to secure access to the interface of configuration of the Internet box.
How to configure a Bouygues Telecom Internet box (Bbox) ?
Bouygues Telecom allows you to configure your internet box in two different ways: via your online interface, or from your customer area. This last solution allows to access all the essential parameters of the BBOX, Including WiFi management, verification of the state of the network or even making a complete diagnosis in the event of a problem.
Regarding the online interface, subscribers must connect to URL HTTPS: // Mabbox.Bytel.FR or at 192.168.1.254. It is imperative to be connected to the Internet box (by Wi-Fi or cable) to access the interface via one of these two addresses.
Here’s how to configure your Bouygues Telecom Internet box:
- Open the browser and type the address https: // mabbox.Bytel.FR or 192.168.1.254;
- A screen appears to offer the installation of the interface;
- Press the WiFi button on the Internet box;
- define a password to be able to access the parameters thereafter.
Once this space is properly configured, the subscriber can connect as soon as he wishes to Configure your Bouygues Telecom Internet box. Once it has access to the administration of its Internet box, the customer can configure the device at various levels.
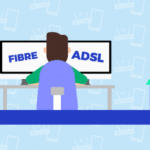
Read also internet eligibility test fiber, ADSL and 4G box: how to do ?
How to access the interface of administration of a Free Internet box ?
In the case of a Free Internet box, there are three ways to configure the Internet box: The online customer area, the Freebox Connect mobile application and the administration interface. The simplest, for the vast majority of options, is to go through the Freebox Connect mobile application. The latter allows you to manage all major parameters, including WiFi (network name, password and standby) or.
To configure the Free Internet box in the smallest detail, it is necessary to Go through the online administration interface, Freebox OS, at Mafreebox address.freebox.Fr.
So, here is how to access the configuration interface of a Free Internet box:
- Connect the device to the Internet and type Mafreebox.freebox.fr on a browser;
- During the first connection, click on “first connection”;
- Define a single password, valid for the next connections;
- Access the Internet box admin by clicking on “connection”.
Connect with the BOX WPS button
Most Internet boxes have a WPS button. This button allows you to open access, temporarily, to the Internet box in WiFi. It is a quick and secure way to connect a device to wifi and which does not require password, the latter being replaced by pressure from the WPS button.
Why connect to the administration interface of an internet box ?
Several reasons can motivate a user to connect to the administration interface of an internet box. Since the latter, the subscriber can find a large number of information used on his internet box and his connection. He can also configure his internet box: wifi, firewall, DNS, etc. Here is a presentation of the different elements that can be viewed or done from the interface to manage your internet box
IP address, mac address, box model: Know key information from an internet box
The interface of administration of an internet box allows you to know all the key information that is specific to it and which define the user profile. Among these elements, there is in particular the Internet box model (Livebox 5, Box NB6, Bbox, etc.)). If you have to ask for the troubleshooting of your internet box, giving the exact model is essential. In addition to this, the subscriber can also find the serial number of the Internet box, generally indicated on the label of it.
For elements of this kind, going through the interface of management of the Internet box allows you to find key information such as the public IP address used, and the presence of an IPv6 address. This IP address is that used to identify the online subscriber. With the IP address, it is also possible to find the Mac address, A series of characters that identifies the device itself.
Key information concerning the Internet box available on the admin:
- The exact model of the Internet box;
- the serial number of the device;
- the public IP address;
- Mac address.
Public / private IP address: what a difference ?
Internet boxes have two IPV4 addresses. The private address is that used to connect locally, so that enters the browser to access the interface of the Internet box. The public address is that used to identify the user of the Internet box on the global network.
Change the network name and WiFi password
One of the most useful things to do by accessing the online interface of an internet box is Being able to configure wifi. This feature is so useful that this is one of the first to have migrated to customer spaces and mobile applications of access providers.
Thus, from the admin of the Internet box, the subscriber can:
- Change WiFi password;
- Change the name of the WiFi network;
- Configure the 2.5 GHz and 5 GHz networks (or even 6 GHz in WiFi 6th) separately.
Choosing a WiFi network name allows you to use an easier and faster network name to find than that attributed by default. Choosing the password also allows easily with an easy to remember wifi key. It is even possible to generate a scanner QR code to connect a new device quickly on the Internet box network. According to the box, the QR code can be displayed on an LCD screen on the front.
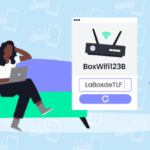
Also read how to change the name of the WiFi network (SSID) of its Internet box ?
Configure the Internet box: Activate eco mode and stand over the internet box
Internet boxes are known to consume a lot of energy, especially with wireless connections. From the interface of the Internet box, subscribers can generally activate an energy saving mode. This functionality works differently from one ISP to another, but all have one thing in common: they allow Choose Timetables on WiFi.
Apart from this functionality, the eco mode of an internet box can also ::
- reduce the intensity of LEDs;
- Deactivate certain services (TV, telephony, WiFi);
- Restress flows on Ethernet ports;
- activate the deep watch (total watch of all services).
Configuring the internet box well allows Reduce energy consumption of the device. Putting on WiFi can be scheduled every night, for example, as well as the deep watch, if it is available. It is also necessary to deactivate unused services as soon as the Internet box is installed. These configuration elements must be completed by uses responsible for the connection itself.
What savings with the day before the Internet box ?
The day before WiFi modestly reduces the energy consumption of the Internet box, of the order of 1 or 2 kWh during the watch period. The deep watch, on the other hand, allows you to have an energy consumption of the Internet box close to 0 and, for the days of absence or the nights, is more interesting when it is available.
Check the proper functioning of the connection and equipment
In addition to the wifi configuration, accessing the interface of administration of the Internet box also allows Check the internet connection condition. A diagnostic tool thus makes it possible to check the connection flows, but also the proper functioning of the services related to the Internet box (WiFi, TV, telephony). Such a diagnosis can be made by the subscriber as soon as he finds a connection problem. This lets you know if the problem comes from the Internet box or if it comes from the network.
In the event that the diagnosis lets you know that the problem comes from the Internet box, it is necessary to make a screenshot of its result. So, The subscriber can transmit this capture to his operator in the form of an attachment to give all possible information to customer service. The latter will then be able to resolve the breakdown much more easily.

Read also test the flow (speed) and the ping of its fiber or adsl internet box
Restart or reset the Internet box from Internet box admin
One of the most useful features of the interface of administration of the Internet box is restarting and resetting. These two functions are achievable without the interface, via the ON/OFF and Reset buttons. However, going through the interface allows you to carry out tests on the Internet box, and activate these two functions without having to leave the interface itself.
The restart option offers simply briefly turn off the internet box to turn it back on. This often solves minor problems for access to services. Restarting is often necessary after the Internet user has changed certain parameters of the Internet box. Reset is a more radical process. She allows to Put the Internet box in its factory box. This procedure is recommended if the Internet box has many persistent problems not resolved otherwise.
Reboot as a last resort
It is necessary to reset the Internet box only as a last resort, and on the indication of an adviser to his supplier. This procedure erases all the parameters recorded and after a complete reboot, the subscriber must resume everything by 0. Note that if the WiFi password has been changed, it also returns to the original one.
Create user profiles of the Internet box
Most Internet boxes also create user profiles. These profiles are generally linked to parental control systems. A user profile is associated with specific devices, identified by their Mac addresses. The user can thus choose precise hours to which the user of the profile can connect. It is also possible to prevent the profile from accessing certain IP addresses and certain specific websites.
Creation of user profiles is a more complex process than other options available via the Internet box management interface. However, this ensures to offer regulated internet access, while ensuring connection safety. In fact, it is possible to block access to Mac addresses which would not be recorded on any device, making the harassment of the internet box highly more difficult.
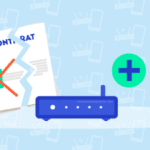
To read also what legitimate reasons to terminate its internet box for free ?
Configure the Internet box firewall from the management interface
Among the more advanced options available via the Internet box management interface, there is firewall. The firewall must be activated beforehand Since the Admin of the Internet box. Once it is activated, it is possible to configure the Internet box in several different ways.
Generally, the subscriber can at least Choose the level of firewall protection (low, medium or high). By default, it is necessary to maintain low or medium protection. High protection can affect the quality of the connection because it precisely filters all incoming connections. This can also block access to trusted websites.
Ideally, it is possible to Personalize the Internet box firewall. This last address solution to more experienced users who can thus apply the security adapted to their needs. This allows you to choose specific addresses to block on the Internet box.
Parental control options
To simplify internet access control in the home, Internet service providers often offer parental control options. The latter have a simple interface to manage internet access hours as well as authorized or prohibited sites. It is advisable to get closer to its supplier for more information on these services.
Configure a DNS from the interface of its Internet box
Advanced users can also configure the DNS of their internet box. The subscriber can thus personalize his connection further. To change the DNS address, he must have a new address to enter, whether Cloudflare, Google DNS or Opendns. DNS change directly impacts navigation and allows you to unlock normally inaccessible sites, and vice versa. Often, it is possible to manage your DNS directly from your computer or from your web browser, which is often simpler. Changing the DNS on the Internet box, however, makes it possible to take advantage of this change on all devices connected to the Internet box.
The configuration of the DNS is quite simple on the Bouygues Telecom, SFR and Free Internet boxes. Just go to the adequate tab and enter manually or new IP address. In the case of orange however, It is no longer possible to change DNS from the Livebox 4. The subscriber can however use a router on his internet box to install a DNS, or simply use a DNS on the devices that need it.
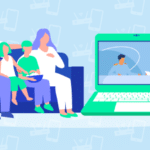
Read also watch TV on your computer (PC/Mac): what are the solutions ?
Blacklister or whitelizing connections on the Internet box
Advanced users of Internet boxes can also, on most internet boxes, Create “white lists” and “black lists”. The easiest way to set up is the blacklist. It is possible to simply select a connected device and prohibit any future connection to it. To do this, a right click is enough on the majority of Internet boxes, but it is also possible to manually (or copy / paste) the Mac address of the device in a list of devices prohibited.
Conversely, the “white list” is a much more restrictive solution, because Only devices with recorded Mac addresses can connect to the Internet box. This is what is used in the context of user profile management for example.
Learn more about affiliation links
We are a dozen employees. The links tracked in our content can provide income to all theForfait.Fr. This does not cost you more, allows us to continue to offer you qualitative content, and develop new projects. Some contents are sponsored and identified as such. To find out more about operation, it’s here.



